Der obere Bereich des Programmfensters sieht etwa folgendermaßen aus:
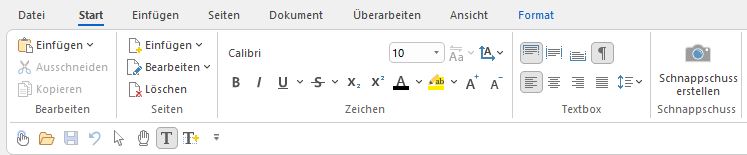
Das "Ribbon" (Ausschnitt) und die Schnellzugriffsleiste (unten)
Das Ribbon
Das Ribbon (auch "Menüband" bzw. "Multifunktionsleiste" genannt) ist eine moderne Art von Benutzeroberfläche, die Menüs und Symbolleisten kombiniert und damit den Umgang mit der Software vereinfacht.
Wie Sie sehen, verfügt das Ribbon über mehrere Karteikarten, deren Karteikartenreiter ganz oben angezeigt werden: Datei, Start, Einfügen etc. Jede dieser "Ribbonkarten" enthält logisch zusammengefasste Gruppen (z.B. auf der Ribbonkarte Start: Bearbeiten, Seiten, Zeichen etc.) mit verwandten Befehlen für ein bestimmtes Aufgabengebiet.
Um zu einer anderen Ribbonkarte zu wechseln, klicken Sie auf ihren Reiter.
Tipp: Sie können auch zwischen den Ribbonkarten wechseln, indem Sie mit dem mittleren Mausrad scrollen, während Sie auf die obere Leiste mit den Reitern zeigen.
Jedes Symbol steht für einen bestimmten Befehl. Klicken Sie darauf, wird der entsprechende Befehl aufgerufen. Auf der Ribbonkarte Start finden Sie zum Beispiel in der Gruppe Zeichen Befehle zur Formatierung von Texten: Schriftart, Fettdruck, Kursivschrift etc., die Sie sowohl ablesen als auch ändern können.
Markieren Sie zuvor einen Textabschnitt, wirken sich Änderungen an der Formatierung nur auf den markierten Text aus. Ansonsten ist der Text betroffen, den Sie anschließend eintippen.
Um beispielsweise eine andere Schriftart auszuwählen, klicken Sie auf die Schaltfläche mit der Schriftart (in der Abbildung oben: Calibri) zum Öffnen der Liste und wählen dann eine Schriftart aus.
Andere Symbole sind wiederum Schalter, die Sie durch Anklicken ein- und ausschalten können – zum Beispiel das B für Fettdruck.
Und dann gibt es auch noch zweigeteilte Schalter, bei denen Sie die Möglichkeit haben, entweder durch Anklicken des Symbols direkt den angezeigten Befehl anzuwenden oder mit dem dazugehörigen kleinen Pfeil rechts neben dem Symbol sein Menü zu öffnen. Zum Beispiel bei der Schriftfarbe.
Tipp: Wenn Sie mit der Maus auf eines der Symbole zeigen (ohne zu klicken), erscheint ein Infotext, der die Funktion des Symbols angibt.
Die Schnellzugriffsleiste
Unter dem Ribbon wird die Schnellzugriffsleiste angezeigt. Diese bietet eine Auswahl an besonders häufig benötigten Befehlen.
![]()
▪Fingereingabemodus
| Wenn Sie diese Schaltfläche aktivieren, werden alle Symbole im Ribbon leicht vergrößert. |
▪Datei öffnen
| Öffnet ein vorhandenes Dokument, siehe Dokument öffnen. |
▪Datei speichern
| Speichert das im aktuellen Fenster geöffnete Dokument, siehe Dokument speichern. |
▪Rückgängig
| Macht die zuletzt durchgeführte Änderung im aktuellen Dokument wieder rückgängig. Sie können diesen Befehl auch mehrmals hintereinander aufrufen, um die letzten x Änderungen ungeschehen zu machen. |
▪Objektwerkzeug
| Mit dem Objektwerkzeug können Sie Objekte auswählen, ihre Größe verändern, sie verschieben oder löschen. Dies gilt für Bilder und auch Textboxen. |
▪Hand-Werkzeug
| Navigieren Sie mit dem Hand-Werkzeug auf der Seite, indem Sie drücken und ziehen. Zudem können Sie dieses Werkzeug zum Öffnen von bestehenden Links benutzen oder um die Eigenschaften von Notizen, Stempeln, Formulare etc. per Rechtsklick aufzurufen. |
▪Textwerkzeug
| Klicken Sie mit dem Textwerkzeug auf bestehenden Text, um ihn zu bearbeiten. Oder erstellen Sie mit dem aktiviertem Textwerkzeug neue Textboxen, indem Sie in das PDF-Dokument klicken und ein Rechteck aufziehen. |
▪Text-Plus-Werkzeug
| Das Text-Plus-Werkzeug wird vor allem für Formulare benutzt, um Textfelder und Ankreuzkästchen auszufüllen. Darüber hinaus lassen sich damit einzeilige neue Textboxen erstellen, in die Sie Text eingeben und Text bearbeiten können. |
Hinweis: Im Gegensatz zum Textwerkzeug bearbeitet das Text-Plus-Werkzeug keinen bestehenden Text, sondern nur Text, der mit diesem Werkzeug in der aktuellen oder einer früheren Sitzung erzeugt wurde.
Rechts von der Schnellzugriffsleiste befindet sich ein kleiner Pfeil ![]() . Über dessen Menü können Sie Schaltflächen der Schnellzugriffsleiste entfernen oder wieder hinzufügen. Außerdem finden Sie hier die folgenden Funktionen:
. Über dessen Menü können Sie Schaltflächen der Schnellzugriffsleiste entfernen oder wieder hinzufügen. Außerdem finden Sie hier die folgenden Funktionen:
Weitere Befehle: Sie können die Schnellzugriffsleiste um zusätzliche Befehlssymbole erweitern. Mehr Informationen dazu finden Sie im Abschnitt Schnellzugriffsleiste anpassen.
Über der Multifunktionsleiste anzeigen: Sie können die Position der Schnellzugriffsleiste ändern, indem Sie diese über dem Ribbon anzeigen anstatt darunter.
Multifunktionsleiste minimieren: Normalerweise ist das Ribbonband immer vollständig zu sehen. Sie können das Ribbon aber jederzeit ausblenden, indem Sie es minimieren. Dies ist hilfreich, wenn Sie auf dem Bildschirm möglichst viel Platz für die Anzeige des Dokuments erhalten möchten. Mehr Informationen zu schnelleren Methoden des Minimierens finden Sie im Abschnitt Ribbon anzeigen/verbergen.