Bei FlexiPDF haben Sie vielfältige Möglichkeiten, festzulegen, in welcher Vergrößerungsstufe ein Dokument auf dem Bildschirm dargestellt werden soll.
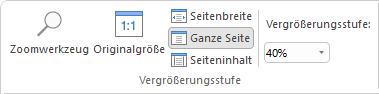
Die Befehlsgruppe "Vergrößerungsstufe" auf der Ribbonkarte Ansicht
Verwenden Sie dafür die folgenden Befehle auf der Ribbonkarte Ansicht | Gruppe Vergrößerungsstufe:
Befehl |
Funktion |
Zoomwerkzeug |
Aktiviert die Lupe. Ziehen Sie mit der Maus einen Rahmen um einen beliebigen Ausschnitt des Dokuments, um diesen zu vergrößern. |
|
Wenn Sie keinen Rahmen ziehen, können Sie mittels Mausklick in das Dokument die Ansicht vergrößern. Drücken Sie gleichzeitig die Taste Strg, wird die Ansicht verkleinert. Zum Verlassen des Zoomwerkzeugs verwenden Sie die Taste Esc. |
Originalgröße |
Anzeige mit einer Vergrößerungsstufe von 100%. |
Seitenbreite |
Stellt die Vergrößerungsstufe automatisch so ein, dass die Seite der Breite nach genau in das Dokumentfenster passt. |
Zwei Seiten |
Zeigt zwei ganze Seiten nebeneinander an. |
Ganze Seite |
Stellt die Vergrößerungsstufe automatisch so ein, dass die Seite der Höhe und Breite nach genau in das Dokumentfenster passt. Dies ist die Standardeinstellung. |
Seiteninhalt |
Stellt die Vergrößerungsstufe automatisch so ein, dass der komplette Seiteninhalt in das Dokumentfenster passt, ohne dass der äußere leere Rahmen mit angezeigt wird. |
Vergrößerungsstufe |
Lässt Sie die Vergrößerungsstufe aus einer Liste auswählen. |
Verwenden des Zoomreglers
Die Vergrößerungsstufe lässt sich auch mit dem Zoomregler der Statuszeile in der rechten unteren Bildschirmecke ändern:
![]()
Ziehen Sie dazu entweder an dem Schieber in der Mitte, oder klicken Sie auf das Minus- oder Plussymbol, um die Vergrößerungsstufe zu verändern.
Tipp: Beachten Sie auch die Tastenkombination Strg+mittleres Mausrad zum stufenlosen Zoomen.