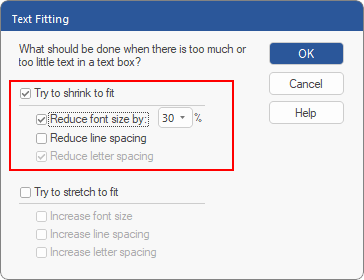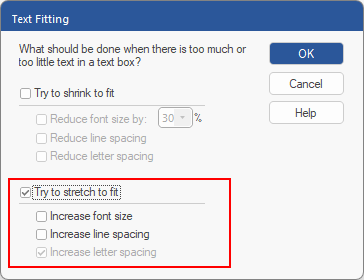FlexiPDF can fit text automatically to a text box by stretching or shrinking different size aspects so that the text remains appealing. You can tailor the degree of adjustment to your needs. For example, translators can use all options to ensure that the translated text will always fit, regardless of its length.
If there is too much text...
| 1. | Select the Text edit tool  in the Quick access toolbar. in the Quick access toolbar. |
| 2. | Click in the text box that you want to edit. |
| At the top right, an additional ribbon tab Format appears with the heading Text box. |
| 3. | Here, choose the ribbon command Format | group Inner text | Fitting  . . |
| The following dialog box opens: |
| 4. | Set a check mark in front of Try to shrink to fit to reduce the Letter spacing and fit the text as a result. This is a fine adjustment (the equivalent of -35 in the letter spacing palette). Thus, if there is clearly too much text in the text box, this will not be enough. |
| 5. | Select Reduce font size by to adjust the font size of the text to fit the text box. This works together with the letter spacing adjustment from step 4. and results in a more noticeable effect. However, this does not always result in the desired fit. |
| Select the maximum size reduction that can be usefully applied. A value of 30% should suffice initially. If this is insufficient, select a larger value. If you feel that the font size is becoming too small, try the next step. |
| 6. | Select Reduce line spacing to adjust the spacing between lines and paragraphs. This works together with the letter spacing adjustment (step 4.) and the font size adjustment (step 5.) and results in an even more noticeable effect. Thus, if you think you need to reduce the font size too much, applying this option should help. Use this option only if you do not need to maintain the alignment with the original baseline grid of the page design. |
Note: Automatic text fitting is only used if the text does not fit properly in the text box. The specified degree of adjustment will only be implemented by FlexiPDF for the selected text box if necessary.
If there is too little text...
| 1. | Select the Text edit tool  in the Quick access toolbar. in the Quick access toolbar. |
| 2. | Click in the text box that you want to edit. |
| 3. | Choose the ribbon command Format | group Inner text | Fitting. |
| 4. | Set a check mark in front of Try to stretch to fit to expand the Letter spacing and thus fit the text. This is a fine adjustment. Thus, this will not be enough when there is far too little text to fill the text box. |
| 5. | Select Increase font size to carefully fit the font size to the text box. This works together with the letter spacing adjustment from step 4. and results in a more noticeable effect. However, this does not always result in the desired fit. |
| 6. | Select Increase line spacing to adjust the spacing between lines and paragraphs. This works together with the letter spacing adjustment (step 4.) and the font size adjustment (step 5.) and results in an even more noticeable effect. Use this option only if you do not need to maintain the alignment with the original baseline grid of the page design. |
Notes
▪As the text fitting is very time-consuming, you should not do it until you have finished editing the text.
▪The selected text fitting is saved and applied the next time you open the PDF file if you have enabled the option Store layout info in PDF. (For more information, see Options: Saving tab).