The ribbon command Data | group Analyze | Goal seek ![]() can help you to determine what value a certain component of a calculation must assume in order to obtain a predefined result from the calculation.
can help you to determine what value a certain component of a calculation must assume in order to obtain a predefined result from the calculation.
Note: This is done by mathematical approximation, and as with all approximation methods, the result does not necessarily have to be exact.
Before you choose this command, navigate to the cell that contains the calculation.
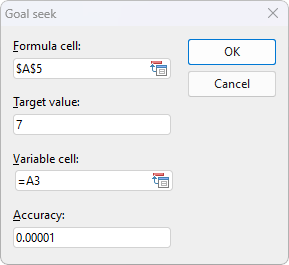
Upon choosing the command, a dialog box appears. This is used as follows:
▪In Formula cell, enter the address of the cell that contains the formula. This is generally preset by PlanMaker.
▪In Target value, enter the desired result of the calculation.
▪In Variable cell, enter the cell address of the cell in which PlanMaker will test different values until the formula cell returns the desired result.
▪In Accuracy, you can set the accuracy of the approximation. PlanMaker will attempt to approximate values until the difference to the target value is less than the parameter Accuracy.
If PlanMaker is unable to find a sufficiently close result after a few seconds, it will determine that the value cannot be calculated through approximation and will abort the search.
An example
In the worksheet shown below, the SUM function has been used in cell A5 to add the numbers 1, 2 and 3 in the cells A2, A3 and A4. The result in cell A5 is 6. We now want to know to what value cell A3 must be changed so that the result of the addition is 7.
For this purpose, move the cell frame to the cell with the calculation whose result is to be changed – in this case, cell A5 with the SUM formula – and apply the goal seek.
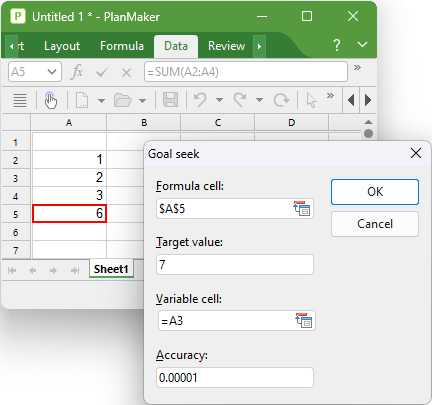
The figure illustrates how to fill in the values in the dialog box. When you click on OK, PlanMaker starts the approximation process and displays result 3 in a dialog box.
This means that the content of cell A3 must be changed from 2 to 3 so that the calculation has the result 7. If you click on Use in the dialog box, the value found will be applied to cell A3.