As described in the introduction of the section Tables in worksheets, the ribbon command Insert | Table enables you to create "tables in worksheets". Here, you will learn about the "total row" of such tables and how you can adjust it:
Another advantage of "tables in worksheets" is the possibility of displaying a total row with summary calculations if desired. You can enable or disable the total row at any time. When it is enabled, it appears in the form of an additional row below the table.
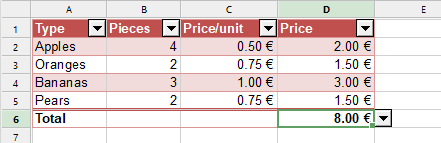
By default, the total row displays only the "Total" text on the left and the sum of the values of the column on the far right of the table. However, you can also perform other calculations in it by editing the total row (see below).
Enabling/disabling the total row
Tip: The total row can also be enabled directly on the ribbon tab Table | group Style.
To enable the total row for a table via the dialog box, proceed as follows:
| 1. | Move the cell frame to any cell within the table. |
| 2. | Choose the command Properties |
| Alternatively, right-click on the table to open the context menu and select the entry Table properties. |
| 3. | Enable the option Total row on the Style tab and confirm with OK. |
The total row will now be displayed below the table.
If you do not want the total row to be displayed, disable this option again.
Editing total rows
By default, the total row displays only the "Total" text and the sum of the values of the column on the far right of the table.
However, you can adjust this as desired. The cells in the total row can be edited – just like any other cell – so you can enter your own formulas or text here at any time.
A little tool is available for adding calculations that total the values in a column: When you move the cell frame to any cell in the total row, a little arrow ![]() appears to its right. If you click on this arrow, PlanMaker opens a menu offering different types of statistical functions (sum, average, etc.). If, for example, you select the "Sum" function here, PlanMaker inserts a formula into the cell that calculates the sum of the corresponding column. For information on the formula used, see SUBTOTAL.
appears to its right. If you click on this arrow, PlanMaker opens a menu offering different types of statistical functions (sum, average, etc.). If, for example, you select the "Sum" function here, PlanMaker inserts a formula into the cell that calculates the sum of the corresponding column. For information on the formula used, see SUBTOTAL.