Genug der Theorie. Lassen Sie uns nun die erste Berechnung durchführen.
Zuerst tippen wir den Preis für den PC, darunter den Preis für den Monitor und darunter den Preis für den Drucker ein.
Steuern Sie also die Zelle B2 an und tippen Sie den Wert 799 ein. Der Wert erscheint sowohl in der gewählten Zelle als auch in der Bearbeitungsleiste oberhalb der Tabelle.
Hinweis: Übernehmen Sie bitte beim Eingeben von Zahlen nicht die früher verbreitete Angewohnheit, statt der Zahl "0" den Buchstaben "O" oder "o" zu tippen. PlanMaker unterscheidet nämlich penibel zwischen Zahlen und Buchstaben. Der Buchstabe "O" ist für das Programm keine Zahl. PlanMaker akzeptiert Ihre Eingabe zwar, interpretiert sie aber als Text und kann dementsprechend keine Berechnungen damit anstellen.
Drücken Sie nun die Eingabetaste↵, um Ihre Eingabe abzuschließen. Der Zellrahmen wandert automatisch um eine Zeile nach unten in die Zelle B3. Tragen Sie hier den Wert 425 und in der Zelle darunter den Wert 199 ein.
Tipp: Wenn Sie einmal in eine Zelle etwas Falsches eingegeben und bereits die Eingabetaste↵ gedrückt haben, ist dies nicht weiter schlimm. Steuern Sie die Zelle mit den Pfeiltasten an und tippen Sie den richtigen Inhalt ein. Drücken Sie dann wieder die Eingabetaste, und der Zellinhalt wird überschrieben. Sie können den Inhalt bereits ausgefüllter Zellen auch editieren: drücken Sie dazu in der Zelle die Taste F2.
Eingeben von Rechenformeln
Nun geht es an die erste Rechenformel:
Um die Gesamtkosten für unsere Computerausstattung auszurechnen, müssen wir die gerade eingetippten Einzelpreise addieren. Und das geht denkbar einfach:
Steuern Sie die Zelle B5 an und tippen Sie erst ein Gleichheitszeichen = ein. Das Gleichheitszeichen ist nämlich für PlanMaker das Signal, dass Sie nun eine Formel in diese Zelle eingeben möchten.
Als nächstes tippen Sie die Rechenformel ein. Dazu arbeiten Sie, wie schon angedeutet, mit den Adressen der Zellen als "Variablen". Die Eingabe lautet somit:
=B2+B3+B4
Die Buchstaben dürfen wahlweise als Groß- oder als Kleinbuchstaben getippt werden.
Wenn Sie die Eingabetaste↵ drücken, erscheint sofort das Ergebnis der Berechnung in der Zelle:
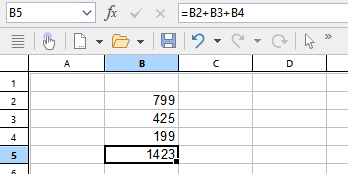
Probieren Sie nun einmal aus, was geschieht, wenn Sie die Zahlen in den Zellen auswechseln. Steuern Sie beispielsweise die "425" einmal an und tippen Sie "259" oder einen beliebigen anderen Wert ein. Drücken Sie dann wieder die Eingabetaste↵ und beobachten Sie, was passiert: Sobald Sie den Zellinhalt ersetzen, wird sofort das Ergebnis der Addition aktualisiert.
Sie sehen: Egal, was in den Zellen B2, B3 und B4 steht, PlanMaker addiert es brav zusammen. Ändert sich bei einem Computer-Angebot also beispielsweise nur der Preis für den Drucker, brauchen Sie diesen nur zu ändern und schon steht in Zelle B5 der neue Gesamtpreis.
Die Funktion "SUMME"
Die vorgestellte Methode zum Berechnen der Summe war nun sicherlich zweckmäßig, aber noch nicht allzu komfortabel. Stellen Sie sich einmal vor, es wären nicht drei, sondern 50 Zahlen zu addieren – das gäbe eine lange Formel zu tippen! Zum Glück gibt es hier Alternativen: die Rechenfunktionen von PlanMaker.
Um eine davon kennenzulernen, steuern Sie noch einmal die Zelle B5 mit der Rechenformel an.
Löschen Sie erst den Inhalt, indem Sie die Taste Entf auf der Tastatur drücken – oder überschreiben Sie den Zellinhalt einfach. Tippen Sie folgende Formel ein:
=SUMME(B2:B4)
Nach dem Betätigen der Eingabetaste↵ steht das Ergebnis der Berechnung in der Zelle: die Summe der Zellen B2 bis B4.
PlanMaker kennt eine ganze Reihe von Rechenfunktionen – und eine davon ist SUMME. Diese ermittelt, wie der Name schon sagt, die Summe von Werten. Der eingeklammerte Ausdruck hinter dem Funktionsnamen sagt PlanMaker, wo er mit dem Summieren beginnen und aufhören soll:
Der Start soll in diesem Fall bei der Zelle B2 liegen und das Ende der zu addierenden Zahlenkolonne bei B4. Dazwischen liegt in diesem Fall nur die Zahl in B3, aber die Summenfunktion würde auch mit Angaben wie B2:B123 funktionieren.
Die Schreibweise Startzelle:Endzelle funktioniert übrigens auch zeilen- und spaltenübergreifend. Wenn Sie beispielsweise als Startzelle B2 und als Endzelle C4 eingeben, so bilden diese beiden Koordinaten in der Tabelle die Eckpunkte eines Rechtecks. Die Formel =SUMME(B2:C4) berechnet also die Summe aller in diesem Rechteck enthaltenen Zahlen.
Formelvielfalt
Um einen Eindruck von der Vielzahl der Rechenfunktionen zu bekommen, die in PlanMaker zur Verfügung stehen, können Sie nun einmal den Befehl Funktion aufrufen.
Sie finden den Befehl auf der Ribbonkarte Formeln | Funktion ![]() oder auch in der Bearbeitungsleiste mit dem identischen Symbol als Berechnung einfügen. Noch schneller: Drücken Sie einfach die Taste F7.
oder auch in der Bearbeitungsleiste mit dem identischen Symbol als Berechnung einfügen. Noch schneller: Drücken Sie einfach die Taste F7.
Es erscheint nun ein Dialogfenster mit einer Liste aller Rechenfunktionen, die PlanMaker beherrscht.
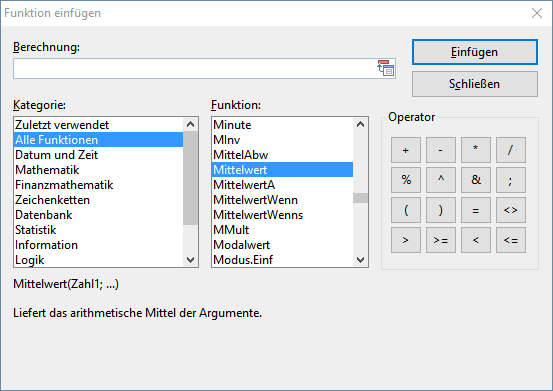
Tipp: Bei der Windows-Version von PlanMaker können Sie eine Hilfeseite zu jeder Rechenfunktion abrufen. Klicken Sie die gewünschte Funktion in obigem Dialogfenster an und drücken dann die Taste F1.
Probieren wir noch ein Beispiel aus. Wir berechnen den Mittelwert unserer drei Zahlen in der Tabelle:
Verlassen Sie dazu das Dialogfenster und löschen Sie noch einmal den Inhalt von B5.
Rufen Sie dann den Befehl Funktion (Berechnung einfügen) ![]() auf. Wählen Sie in der linken Liste die Kategorie "Alle Funktionen". Durchblättern Sie dann die rechte Liste mit Hilfe des Rollbalkens, bis die Funktion "Mittelwert" zu sehen ist. Klicken Sie dann doppelt auf "Mittelwert".
auf. Wählen Sie in der linken Liste die Kategorie "Alle Funktionen". Durchblättern Sie dann die rechte Liste mit Hilfe des Rollbalkens, bis die Funktion "Mittelwert" zu sehen ist. Klicken Sie dann doppelt auf "Mittelwert".
Im Eingabefeld Berechnung des Dialogfensters hat PlanMaker nun automatisch die Zeile Mittelwert() eingesetzt. Um die Formel zu vervollständigen, tippen Sie wieder B2:B4 ein – zwischen den Klammern.
Alternativ können Sie aber auch einfach den gewünschten Bereich direkt in der Tabelle mit der Maus markieren, also die Maus bei gedrückter linken Maustaste über die Zellen B2 bis B4 ziehen. Falls das Dialogfenster im Weg sein sollte, ziehen Sie es einfach beiseite, indem Sie es mit gedrückter Maustaste auf seine Titelleiste verschieben.
Die fertige Formel sieht schließlich wie folgt aus:
=Mittelwert(B2:B4)
Klicken Sie auf Einfügen, wird diese Formel in Zelle B5 übertragen und sofort ausgerechnet.
Zwei der über 400 Rechenfunktionen von PlanMaker haben Sie nun kennengelernt. Eine Liste aller Funktionen mit ausführlicher Beschreibung finden Sie übrigens im Abschnitt Funktionen von A-Z.