Nach diesen Vorüberlegungen ist es nun an der Zeit, sich einmal anzusehen, wie solche Aufgaben mit PlanMaker gelöst werden können.
Starten Sie dazu PlanMaker jetzt.
Unter Windows sieht PlanMaker wie folgt aus:
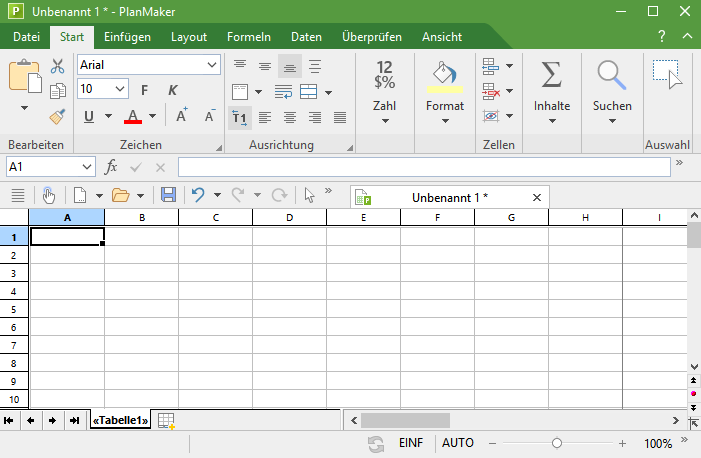
Den größten Teil des Programmfensters nimmt das Arbeitsblatt ein. Oben ist es durch eine Leiste mit Buchstaben begrenzt, links durch eine Leiste mit Zahlen.
Sehen wir uns ein solches Arbeitsblatt einmal etwas genauer an:
Der Aufbau einer Tabelle
Wie Sie aus dem Kapitel Grundlagen bereits wissen, ist ein Arbeitsblatt (wir nennen es meist einfach "Tabelle") in Zeilen und Spalten aufgeteilt. Die grauen Linien, die in der Tabelle zu sehen sind, deuten dies auch an.
Die Zelle in der linken oberen Ecke ist mit einem dunklen Rahmen umgeben. Dieser wird Zellrahmen genannt. Er zeigt an, welche Zelle gerade aktiv ist.
![]()
Wenn Sie etwas eintippen, landet das immer in der Zelle, auf der sich der Zellrahmen befindet.
Drücken Sie nun einige Male die Pfeiltasten â und à, um den Zellrahmen zu bewegen.
Achten Sie dabei auf das Anzeigefeld links oberhalb der Tabelle: Dort zeigt PlanMaker die Adresse der Zelle an, auf der sich der Zellrahmen gerade befindet. Die Adresse besteht immer aus ein bis zwei Buchstaben und einer Zahl:
"A1" bedeutet "Spalte 1, Zeile 1".
"A5" bedeutet "Spalte 1, Zeile 5".
"D5" bedeutet "Spalte 4, Zeile 5" etc.
Die Tatsache, dass jede Zelle eine eindeutige Adresse hat, ist der Schlüssel zu allen Funktionen der Tabellenkalkulation: Sie können dadurch in jede beliebige Zelle Berechnungen eingeben, die sich auf andere Zellen beziehen – also beispielsweise die Summe von Zellen bilden. Dabei brauchen Sie nicht einmal mit Variablen wie a, b, c zu hantieren, sondern verwenden einfach die Koordinaten der Zellen.
Dies verhält sich so, als würden Sie jemandem ein Arbeitsblatt übergeben und ihn beispielsweise auffordern: "Addiere bitte die Zahlen in der zweiten, dritten und vierten Zeile der zweiten Spalte".