On the ribbon tab Layout | group Page setup, you can define the page format of a worksheet. This includes settings such as page size and orientation (portrait or landscape).
Note: You can set up a different page format for each worksheet in a document. For example, you can choose portrait for one worksheet and landscape for another.
Applying via the dialog box of the command group "Page setup"
On the ribbon tab Layout | group Page setup, click on the group arrow![]() in the lower right corner to open the dialog box and switch to the Page format tab.
in the lower right corner to open the dialog box and switch to the Page format tab.
Alternatively, you can open the dialog box with the ribbon command File | group Print | Page setup.
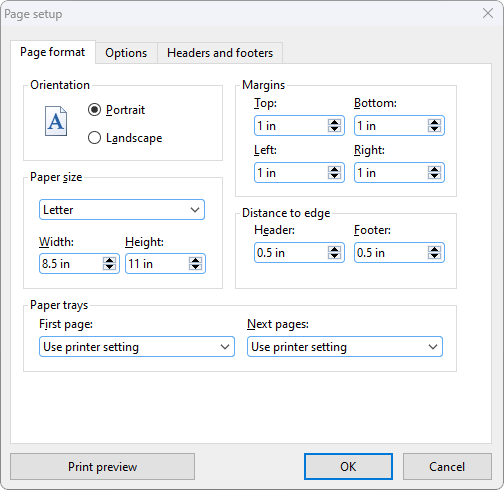
Then make the desired settings:
▪Orientation
| Here, you can specify the Orientation of the document on the printed page: Portrait or Landscape. |
▪Paper size
| You can specify the paper size for the printed pages here. The dropdown list Paper size contains all paper sizes that are supported by the current printer. If you want to specify a size that is not listed, you can do so by manually specifying values in the fields Width and Height. |
▪Margins
| You can set the page margins here |
▪Distance to edge
| Here, you can determine how much space should be left between headers and footers and the upper or lower edge of the sheet. |
| Note: Headers and footers are always printed at the top and bottom of the page, respectively. If they do not appear on the printout, check whether a) the Distance to edge is too large or b) the top/bottom margin is too small. |
▪Paper trays
| Only available in Windows version: If your printer has multiple paper trays, you can set the tray which the printer should use. If you have selected the default setting Use printer setting, PlanMaker does not affect the paper feed. If, for example, you want the first page of your document to be printed on paper from tray 1 and the remaining pages on page from tray 2, you should change this setting accordingly. |
Tip: If you right-click on a worksheet tab at the bottom, you can choose the context menu command Copy page setup to copy all configured page setups from one worksheet to another. See also Managing worksheets.
Applying via the icons of the command group "Page setup"
Common settings of the dialog box can also be found via the icons on the ribbon tab Layout | group Page setup. Click on the black arrow of the respective icon to open the corresponding dropdown menu.
|
|
Margins (corresponds to the options for Margins in the above dialog box): |
|---|---|---|
|
|
Page orientation (corresponds to the options for Orientation in the above dialog box): |
|
|
Page size (corresponds to the options for Paper size in the above dialog): |