Wie eingangs erwähnt, sind die Platzhalter im Inhaltsbereich der meisten Folienlayouts bereits für die Verwendung von Bullets vorformatiert. Sie können also einfach hinter dem vorgegebenen Bullet Text eintippen. Wenn Sie danach die Eingabetaste↵ drücken, wird automatisch ein neues Bullet für die nächste Zeile erzeugt.
Wenn Sie Bullets hinzufügen oder löschen oder vorhandene Bullets ändern möchten, markieren Sie die betreffenden Absätze und gehen wie folgt vor:
Bullets anbringen
Sie finden die Befehle für Bullets über das Symbol ![]() auf der Ribbonkarte Start | Gruppe Absatz.
auf der Ribbonkarte Start | Gruppe Absatz.
Bullets können Sie über unterschiedliche Wege anbringen:
| A. | Wenn Sie lediglich ein Bullet ohne weitere Auswahl anbringen möchten, klicken Sie einfach direkt auf das Symbol (nicht auf den Pfeil daneben). Daraufhin wird das standardmäßig eingestellte Bullet eingesetzt bzw. das zuletzt von Ihnen gewählte Bullet. |
| B. | Für eine überschaubare Auswahl an vordefinierten Bullets klicken Sie auf den Pfeil neben dem Symbol. Es erscheint ein Menü mit Standard-Bullets, benutzerdefinierten Bullets, Grafikbullets und gegebenenfalls im Dokument bisher eingesetzten Bullets. Klicken Sie auf das gewünschte Bullet, um es direkt einzusetzen. |
| C. | Wollen Sie hingegen Bullets über das Dialogfenster mit allen zusätzlichen Optionen anpassen, dann klicken Sie ebenfalls auf den Pfeil neben dem Symbol, wählen dazu aber den Eintrag Bullets formatieren. Die weiteren Schritte im Dialogfenster entnehmen Sie bitte dem Absatz "Weitere Optionen: Über das Dialogfenster Bullets und Nummerierungen" weiter unten. |
Tippen Sie nun im Dokument den Text ein. Betätigen Sie nach dem Absatz die Eingabetaste↵, um einen neuen Absatz zu beginnen. Presentations rückt die Absätze automatisch ein und versieht sie mit einem Bullet.
Alternativ können Sie natürlich auch bereits vorhandenen Text markieren, über einen der oben beschriebenen Wege den Befehl aufrufen und damit ein Bullet nachträglich an diesem Text anbringen.
Aufzählung beenden oder Bullets entfernen
Um die Aufzählung zu beenden oder vorhandene Bullets wieder zu entfernen, schalten Sie die Bullets folgendermaßen wieder ab:
Drücken Sie zunächst am Ende des letzten Absatzes der Aufzählung die Eingabetaste↵, um einen neuen Absatz zu beginnen.
Oder: Markieren Sie alle Absätze der Aufzählung, falls Sie die Bullets für diese Absätze wieder komplett entfernen möchten.
Nun gibt es auch hier wieder – wie beim Anbringen von Bullets – unterschiedliche Wege:
| A. | Klicken Sie einfach erneut direkt auf das Symbol selbst |
| B. | Oder klicken Sie auf den Pfeil neben dem Symbol und wählen Sie im erscheinenden Menü Keine. |
| C. | Für den Weg über das Dialogfenster klicken Sie auch auf den Pfeil neben dem Symbol, wählen nun aber den Eintrag Bullets formatieren. Im folgenden Dialogfenster finden Sie bei Typ die Option Keine. |
Tipp: Wenn Sie in einer Liste mit Bullets eine neue Zeile umbrechen wollen, ohne dass dabei ein neues Aufzählungszeichen entsteht, so verwenden Sie einfach den manuellen Zeilenumbruch mit der Tastenkombination Umschalt+↵. Die nächste Zeile erscheint dann als Fließtext.
Höherstufen und Tieferstufen von Listeneinträgen
Sie können die Listenebenen einer Bulletliste höher oder tiefer stufen, indem Sie die folgenden Symbole auf der Ribbonkarte Start | Gruppe Absatz benutzen:
![]()
Die Symbole zum Höher- und Tieferstufen
Das linke Symbol stuft die Listenebene eine Stufe herunter, das rechte eine Stufe hinauf.
Weitere Optionen: Über das Dialogfenster "Bullets und Nummerierungen"
Zum Einsetzen benutzerdefinierter Bullets finden Sie zusätzliche Optionen im Dialogfenster.
Klicken Sie dazu auf den Pfeil neben dem Symbol ![]() auf der Ribbonkarte Start | Gruppe Absatz. Wählen Sie im erscheinenden Menü den Eintrag Bullets formatieren.
auf der Ribbonkarte Start | Gruppe Absatz. Wählen Sie im erscheinenden Menü den Eintrag Bullets formatieren.
Es erscheint das folgende Dialogfenster...
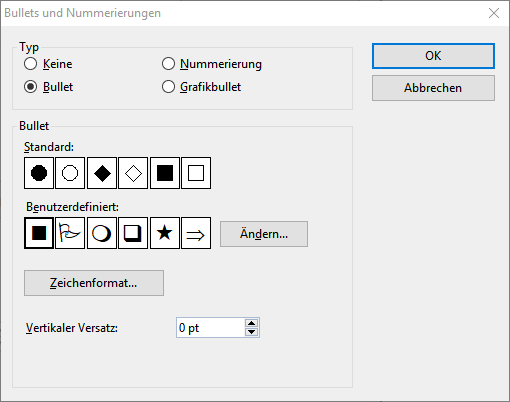
... in dem Sie folgende Einstellungen zu Bullets vornehmen können:
▪Typ
| Hier können Sie bestimmen, ob die Absätze mit einem Bullet, einem grafischen Bullet oder einer Nummerierung versehen werden sollen. (Informationen zur Option Nummerierung finden Sie im Abschnitt Nummerierte Listen im Anschluss.) |
| Hinweis: Sie können übrigens jederzeit eine Aufzählung mit Bullets in eine Aufzählung mit Nummern umwandeln, indem Sie einfach den Typ auf Nummerierung ändern. Der umgekehrte Weg ist natürlich ebenfalls möglich. |
| Wenn Sie den Typ auf Keine setzen, werden vorhandene Bullets oder Nummern entfernt. |
▪Standard und Benutzerdefiniert
| Hier können Sie das zu verwendende Bullet auswählen. In der Reihe Standard werden vorgefertigte Bullets angeboten, in der Reihe Benutzerdefiniert können Sie benutzerdefinierte Bullets anlegen (siehe unten). |
▪Farbe (nur bei Standard-Bullets)
| Über die aufklappbare Liste Farbe lässt sich eine andere Farbe für das Bullet wählen. Neben den hier angebotenen Farben können Sie jederzeit neue Farben definieren (siehe Abschnitt Dokumenteigenschaften, Karteikarte Farben). |
Tipp: Wenn Sie die Farbe auf "Auto" setzen, verwendet Presentations automatisch die Schriftfarbe des Absatzes rechts des Bullets.
▪Größe (nur bei Standard-Bullets)
| Hier können Sie bei Bedarf die Größe des Bullets (in Punkt) ändern. |
Tipp: Wenn Sie hier die Option "Automatisch" wählen, verwendet Presentations automatisch die Schriftgröße des Absatzes rechts des Bullets.
▪Schaltfläche Zeichenformat (nur bei benutzerdefinierten Bullets)
| Bei benutzerdefinierten Bullets erscheint statt der obigen zwei Optionen die Schaltfläche Zeichenformat. Klicken Sie diese an, können Sie das Zeichenformat (Größe, Farbe, Textauszeichnungen etc.) des Bullets ändern. |
Tipp: Wenn Sie an diesen Einstellungen nichts verändern, verwendet das Bullet automatisch das Zeichenformat des Absatzes rechts des Bullets (bis auf die Schriftart).
▪Vertikaler Versatz
| Bestimmt die vertikale Position des Bullets. Bei einem negativen Wert wird das Bullet tiefer, bei einem positiven Wert höher positioniert. |
Benutzerdefinierte Bullets
Wenn Ihnen keines der im obigen Dialogfenster angebotenen Bullets gefällt, können Sie jederzeit ein beliebiges anderes Zeichen als Bullet verwenden.
In der Mitte des Dialogfensters finden Sie zwei Reihen mit Bullets: Die Bullets in der Reihe Standard sind nicht veränderbar. Die Bullets in der Reihe Benutzerdefiniert können hingegen nach Belieben ausgetauscht werden.
Gehen Sie dazu wie folgt vor:
| 1. | Klicken Sie auf das Symbol in der Reihe Benutzerdefiniert, das Sie verändern möchten. |
| 2. | Betätigen Sie die Schaltfläche Ändern rechts daneben. |
| 3. | Es erscheint nun die Zeichentabelle von Presentations. Stellen Sie bei Bedarf zunächst die gewünschte Schrift ein. |
| Tipp für Windows-Anwender: Zahlreiche für Bullets geeignete Zeichen sind in den Symbolschriften Symbol und Wingdings enthalten. |
| 4. | Wählen Sie das gewünschte Zeichen per Doppelklick. |
| 5. | Das gewählte Zeichen erscheint nun in der Liste der verfügbaren Bullets. Klicken Sie auf OK, um es anzuwenden. |
Hinweis: Das Dialogfenster verfügt über insgesamt sechs Schaltflächen für benutzerdefinierte Bullets. Sie sind deshalb aber nicht auf sechs verschiedene Bullets beschränkt; vielmehr lassen sich diese Bullets – auch innerhalb desselben Dokuments – beliebig oft umdefinieren.
Grafikbullets
Als attraktive Alternative zu herkömmlichen Bullets können Sie auch grafische Bullets verwenden. Generell können Sie eine beliebige Grafik als Bullet einsetzen, allerdings liefert Presentations bereits eine große Auswahl an Grafikbullets in vielen Farben und Formen bereits mit.
Um Grafikbullets zu benutzen, wählen Sie in obigem Dialogfenster die Option Grafikbullet. Es erscheint dann eine Vorschau aller verfügbaren Grafikbullets. Um ein Bullet auszuwählen, klicken Sie es an.
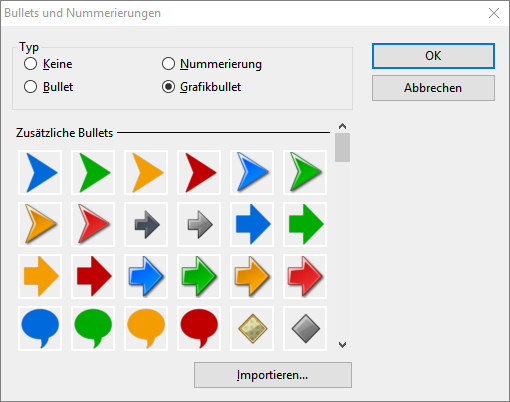
Alternativ können Sie auch eine beliebige Grafikdatei von Ihrer Festplatte als Bullet verwenden. Klicken Sie dazu auf die Schaltfläche Importieren.