Genau so einfach wie Bulletlisten lassen sich in Presentations auch nummerierte Listen erzeugen. Presentations rückt die Absätze dabei automatisch links ein, um Platz für die Nummern zu schaffen, und versieht die Absätze mit einer laufenden Nummer.
Um Absätze mit einer Nummerierung zu versehen, markieren Sie die betreffenden Absätze und gehen wie folgt vor:
Nummerierung anbringen
Sie finden die Befehle für Nummerierungen über das Symbol Nummerierung ![]() auf der Ribbonkarte Start | Gruppe Absatz.
auf der Ribbonkarte Start | Gruppe Absatz.
Nummerierungen können Sie über unterschiedliche Wege anbringen, nachdem Sie die betreffenden Absätze markiert haben:
| A. | Wenn Sie lediglich eine Nummerierung ohne weitere Auswahl anbringen möchten, klicken Sie einfach direkt auf das Symbol selbst (nicht auf den Pfeil daneben). Daraufhin wird die standardmäßig eingestellte Nummerierung eingesetzt bzw. die zuletzt von Ihnen gewählte Nummerierung. |
| B. | Für eine Auswahl vordefinierter Nummerierungen klicken Sie auf den Pfeil des Symbols. Es erscheint ein Menü mit Standard-Nummerierungen und gegebenenfalls im Dokument bisher eingesetzten Nummerierungen. Klicken Sie auf die gewünschte Nummerierung, um sie direkt einzusetzen. |
| C. | Wollen Sie hingegen Nummerierungen über das Dialogfenster mit allen zusätzlichen Optionen anpassen, dann klicken Sie ebenfalls auf den Pfeil neben dem Symbol, wählen dazu aber den Eintrag Nummerierung formatieren. Die weiteren Schritte im Dialogfenster entnehmen Sie bitte dem Absatz "Weitere Optionen: Über das Dialogfenster Bullets und Nummerierungen" weiter unten. |
Die Absätze werden nun mit einer Nummerierung versehen.
Hinweis: Sie können in einem Dokument beliebig viele solcher Aufzählungen verwenden. Die Nummerierung beginnt bei jeder Gruppe von zusammenhängenden Absätzen automatisch wieder aufs Neue. Genauer gesagt: Befindet sich vor einem nummerierten Absatz ein nicht nummerierter, wird seine Nummer automatisch auf "1" zurückgesetzt.
Nummerierung unterbrechen
Sie können die Nummerierung für einen Absatz unterbrechen und anschließend wieder fortsetzen.
Setzen Sie dazu die Schreibmarke in den betreffenden Absatz und wählen Sie einen der folgenden Wege:
| A. | Klicken Sie auf den Pfeil neben dem Symbol |
| B. | Für den Weg über das Dialogfenster klicken Sie auch auf den Pfeil neben dem Symbol, wählen nun aber den Eintrag Nummerierung formatieren. Im folgenden Dialogfenster schalten Sie die Option Nummerierung überspringen ein. |
Die Nummer wurde nun entfernt, lediglich die Einrückung wird beibehalten. Unterhalb dieses Absatzes wird die Nummerierung wieder fortgesetzt.
Nummerierung beenden oder entfernen
Um die Nummerierung von Absätzen zu beenden oder eine zuvor angebrachte Nummerierung wieder zu entfernen, gehen Sie wie folgt vor:
Drücken Sie zunächst am Ende des letzten nummerierten Absatzes die Eingabetaste↵, um einen neuen Absatz zu beginnen. Oder: Markieren Sie die nummerierten Absätze, falls Sie die Nummerierung dieser Absätze wieder komplett entfernen möchten.
Auch hierzu gibt es nun wieder – wie beim Anbringen von Nummerierungen – unterschiedliche Wege:
| A. | Klicken Sie einfach erneut direkt auf das Symbol selbst |
| B. | Oder klicken Sie auf den Pfeil neben dem Symbol und wählen Sie im erscheinenden Menü Keine. |
| C. | Für den Weg über das Dialogfenster klicken Sie auch auf den Pfeil neben dem Symbol, wählen nun aber den Eintrag Nummerierung formatieren. In dem geöffneten Dialogfenster finden Sie bei Typ die Option Keine. |
Weitere Optionen: Über das Dialogfenster "Bullets und Nummerierungen"
Zum Einsetzen benutzerdefinierter Nummerierungen finden Sie zusätzliche Optionen im Dialogfenster.
Gehen Sie wie folgt vor:
| 1. | Markieren Sie die betreffenden Absätze. |
| 2. | Klicken Sie auf den Pfeil neben dem Symbol |
| 3. | Wählen Sie im folgenden Dialogfenster bei Typ die Option Nummerierung. |
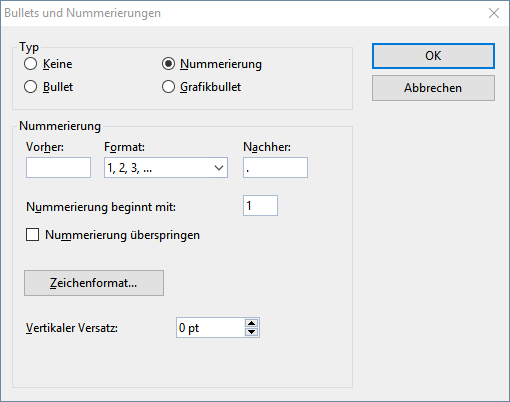 |
| 4. | Nehmen Sie bei Bedarf die gewünschten Einstellungen zu der Nummerierung vor (siehe Abschnitt "Optionen des Dialogfensters" unten). |
| 5. | Bestätigen Sie mit OK. |
Die Absätze werden nun mit einer Nummerierung versehen.
Optionen des Dialogfensters
Im abgebildeten Dialogfenster können Sie folgende Einstellungen zu Nummerierungen vornehmen:
▪Typ
| Hier können Sie bestimmen, ob die Absätze mit einer Nummerierung oder mit Bullets versehen werden sollen. Wählen Sie hier also die Option Nummerierung aus. |
| Hinweis: Sie können übrigens jederzeit eine nummerierte Aufzählung in eine Aufzählung mit Bullets umwandeln, indem Sie einfach den Typ auf Bullet ändern. Der umgekehrte Weg ist natürlich ebenfalls möglich. |
| Wenn Sie den Typ auf Keine setzen, werden vorhandene Bullets oder Nummern entfernt. |
▪Vorher und Nachher
| Sie können bei Bedarf Text vor und nach der Nummer ausgeben lassen. Sollen die Nummern beispielsweise von Strichen umgeben werden (-1-, -2-, -3- usw.), ist bei Format der Typ "1, 2, 3, ..." zu wählen und bei Vorher und Nachher "-" einzutragen. |
▪Format
| Hier bestimmen Sie das Format der Nummerierung. Neben dem üblichen "1., 2., 3., ..." können Sie beispielsweise Buchstaben (A, B, C, ...) oder römische Ziffern (I, II, III, ...) wählen. |
▪Nummerierung beginnt mit...
| Normalerweise lässt Presentations jede Nummerierung bei "1" beginnen. Möchten Sie einen anderen Startwert verwenden, dann tragen Sie hier beispielsweise "5" ein und die Nummerierung beginnt bei "5". |
| Tipp: Darüber hinaus können Sie auch folgendes bewirken: Haben Sie bei der obigen Option Format zum Beispiel die Nummerierung a, b, c, ... eingestellt und tragen den Startwert "aa" ein, erzeugen Sie eine Nummerierung im Stil aa, bb, cc, ... . |
▪Nummerierung überspringen
| Oft benötigt man innerhalb einer nummerierten Aufzählung einen oder mehrere Absätze, bei denen die Nummerierung vorübergehend ausgesetzt, anschließend aber wieder fortgeführt werden soll. Schalten Sie bei solchen Absätzen die Option Nummerierung überspringen ein, und es wird keine Nummer ausgegeben. |
▪Schaltfläche Zeichenformat
| Klicken Sie diese Schaltfläche an, können Sie die Zeichenformatierung (Schriftart und -größe, Textauszeichnungen etc.) für die Nummern ändern. |
▪Vertikaler Versatz
| Bestimmt die vertikale Position der Nummer. Bei einem negativen Wert wird die Nummer tiefer, bei einem positiven Wert höher positioniert. |