Sie können einem Objekt eine Aktion zuweisen. Diese wird beim Vorführen der Präsentation ausgeführt – und zwar entweder wenn dieses Objekt angeklickt wird oder wenn der Mauszeiger über ihm positioniert wird.
Um ein Objekt mit einer Aktion zu versehen, markieren Sie das gewünschte Objekt.
Rufen Sie dann den Ribbonbefehl Einfügen | Gruppe Verknüpfungen | Aktionen ![]() auf (alternativ auf der Ribbonkarte Animation | Aktionen oder im Kontextmenü).
auf (alternativ auf der Ribbonkarte Animation | Aktionen oder im Kontextmenü).
Es erscheint das untenstehende Dialogfenster:
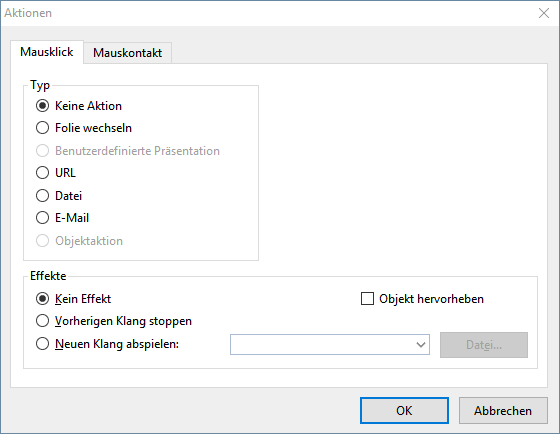
Das Dialogfenster hat zwei Karteikarten. Die Karteikarte Mausklick legt fest, was passiert, wenn das Objekt angeklickt wird. Die Karteikarte Mauskontakt bestimmt die Aktion, die ausgeführt wird, wenn der Mauszeiger über das Objekt bewegt wird. Beide Karteikarten haben die gleichen Optionen.
Tipp: Sie müssen nicht auf beiden Karteikarten etwas auswählen. Wenn Sie beispielsweise lediglich eine Aktion für das Anklicken festlegen möchten, dann füllen Sie nur die Karteikarte Mausklick aus und lassen die andere leer.
In der Rubrik Typ können Sie die gewünschte Aktion festlegen:
▪Keine Aktion: Keine Aktion durchführen. Dies ist die Standardeinstellung. (Die Einstellungen in der Rubrik Effekte funktionieren unabhängig davon aber trotzdem.)
▪Folie wechseln: Zu einer anderen Folie springen. Wählen Sie dazu die gewünschte Folie aus der Liste.
▪Benutzerdefinierte Präsentation: Eine benutzerdefinierte Präsentation starten. Wählen Sie dazu die gewünschte Präsentation aus der Liste. Wie man benutzerdefinierte Präsentationen erstellt, ist im Abschnitt Benutzerdefinierte Präsentationen beschrieben.
▪URL: Die angegebene URL anzeigen (Internetadresse oder Pfad zu einer lokal gespeicherten HTML-Datei). Bei Webseiten wird dazu automatisch Ihr Web-Browser gestartet. Hierzu muss "http://" vor die Adresse der Seite eingetragen werden – zum Beispiel "http://www.example.com".
| Im Eingabefeld Textmarke können Sie auf Wunsch zusätzlich ein Sprungziel eintragen, wenn Sie zu einer bestimmten Zielstelle auf der angegebenen Webseite springen möchten. |
▪Datei: Die angegebene Datei anzeigen oder ausführen. Hierbei können Sie entweder eine ausführbare Datei oder ein Dokument eintragen. Geben Sie den Pfad und Namen der Datei an, die zugehörige Anwendung startet dann automatisch.
▪E-Mail: Eine E-Mail verschicken. Geben Sie dazu die Mailadresse des Empfängers und (optional) den Betreff ein.
▪Objektaktion: Zum Durchführen spezieller Aktionen für bestimmte Arten von Objekten. Bei Medienobjekten steht beispielsweise die Aktion "Abspielen" zur Verfügung.
Mit der Rubrik Effekte können Sie einen Soundeffekt hinzufügen und festlegen, ob das Objekt bei der Aktion hervorgehoben werden soll:
▪Kein Effekt: Es wird kein Klang abgespielt, wenn das Objekt beim Vorführen der Präsentation angeklickt wird. Dies ist die Standardeinstellung.
▪Vorherigen Klang stoppen: Beendet die Wiedergabe aller derzeit abgespielten Klänge, wenn das Objekt beim Vorführen der Präsentation angeklickt wird.
▪Neuen Klang abspielen: Spielt die ausgewählte Klangdatei ab, wenn das Objekt beim Vorführen der Präsentation angeklickt wird. Wählen Sie dazu eine Klangdatei aus der Liste oder klicken Sie auf Datei, um die Klangdatei selbst anzugeben.
▪Objekt hervorheben: Hebt das Objekt farblich hervor, wenn es beim Vorführen der Präsentation angeklickt wird.
Anmerkung: Die Aktionen auf der Karteikarte Mauskontakt funktionieren genauso, allerdings werden diese nicht erst beim Anklicken des Objekts ausgelöst, sondern bereits wenn der Mauszeiger auf das Objekt bewegt wird (ohne zu klicken).