Wie Sie Text in einen Platzhalter eingeben, wurde bereits im Abschnitt Folienlayouts beschrieben: Sie klicken einfach in den Platzhalter und beginnen dann mit der Texteingabe.
Abgesehen von den vordefinierten Platzhaltern können Sie zusätzlichen Text eingeben, indem Sie einen Textrahmen einfügen:
| 1. | Rufen Sie den Ribbonbefehl Einfügen | Gruppe Objekte | Textrahmen |
| Alternativ: Start | Gruppe Objekte | Neues Objekt | Textrahmen |
| 2. | Der Textrahmen wird nun eingefügt. |
| Sie können den Textrahmen anschließend noch verschieben oder seine Größe ändern: |
| Zum Verschieben klicken Sie mit der Maus auf die Umrandung des Textrahmens. Dann ziehen Sie ihn (bei weiterhin gedrückter Maustaste) an die gewünschte Position. |
| Zum Ändern der Größe ziehen Sie mit der Maus an den runden Greifern, die den Textrahmen umgeben. |
Nach Einfügen des Textrahmens können Sie direkt mit dem Tippen beginnen.
Text markieren
Bei manchen Befehlen können Sie vor deren Ausführung einen Textabschnitt markieren. Der Befehl wird dann nur auf dieses Textstück angewandt.
Weitere Informationen zum Thema Markieren finden Sie im Abschnitt Arbeiten mit Markierungen.
Zum Markieren von Text gehen Sie wie folgt vor:
▪Windows, Mac und Linux
| Hier können Sie Text wie in einer Textverarbeitung markieren: Entweder Sie ziehen bei gedrückter Maustaste mit dem Mauszeiger über den Text, den Sie markieren möchten – oder Sie verwenden die Pfeiltasten bei gleichzeitig gedrückter Umschalttasteñ. |
▪Android/iOS
| In der Android-und iOS-Version gehen Sie hingegen folgendermaßen vor: Tippen Sie doppelt auf das Wort, mit dem die Markierung beginnen soll. Das Wort sollte nun markiert sein. Sie erkennen das daran, dass große "Greifer" davor und dahinter erscheinen: |
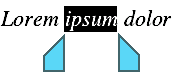 |
| Diese Greifer stehen für den Anfang und das Ende der Markierung. Um die Markierung auf weiteren Text auszuweiten, ziehen Sie die beiden Greifer einfach an die gewünschten Positionen. |
Tipp: Verwenden Sie den Ribbonbefehl Start | Alles markieren ![]() , um den gesamten Text in einem Platzhalter zu markieren.
, um den gesamten Text in einem Platzhalter zu markieren.
Text formatieren
Sie können Text in Platzhaltern oder Textrahmen genau wie in einer Textverarbeitung formatieren. Verwenden Sie dazu die Befehle auf der Ribbonkarte Start | Gruppe Zeichen (für Schriftart, Schriftgröße, Fettdruck etc.) oder Start | Gruppe Absatz (für Einzüge, Tabulatoren, Ausrichtung etc).
Zeichenformatierungen werden dabei auf den Text angewandt, den Sie danach eintippen. Sie können aber auch die Zeichenformatierung von Text ändern, den Sie bereits eingegeben haben. Markieren Sie dazu den Text, rufen Sie den gewünschten Befehl auf der Ribbonkarte Start | Gruppe Zeichen auf und nehmen die entsprechenden Anpassungen vor.
Änderungen an der Absatzformatierung werden direkt auf den Absatz angewandt, in dem sich die Schreibmarke befindet – oder, wenn Sie mehrere Absätze markiert haben, auf diese markierten Absätze.
Weitere Informationen zum Formatieren von Text finden Sie im Kapitel Arbeiten mit Text.
Text verschieben, löschen und kopieren
Mit den Befehlen auf der Ribbonkarte Start | Gruppe Bearbeiten können Sie markierten Text kopieren oder ausschneiden und an anderer Stelle wieder einfügen. Ausführliche Informationen dazu finden Sie im Abschnitt Verschieben, Löschen und Kopieren.
Tipp: Text löschen mit Tastenkombinationen
Gelegentlich macht jeder Tippfehler und möchte diese wieder löschen. Hierzu gibt es mit Tastenkombinationen in Presentations einige Möglichkeiten:
Zeichen löschen: Um ein Zeichen zu löschen, verwenden Sie die RücktasteÕ. Diese Taste löscht das Zeichen links der Schreibmarke. Der nachfolgende Text rückt automatisch nach.
Sie können auch in die entgegengesetzte Richtung löschen: Die Taste Entf ("Entfernen") macht dies. Sie löscht nicht das Zeichen links, sondern das rechts der Schreibmarke.
Wort rechts löschen: Wenn Sie die Schreibmarke vor den ersten Buchstaben eines Wortes setzen und dann Strg+Entf drücken, wird dieses Wort gelöscht. Befindet sich die Schreibmarke inmitten des Wortes, löscht diese Tastenkombination nur die Buchstaben bis zum Ende dieses Wortes.
Die Tastenkombination Strg+RücktasteÕ funktioniert analog für Wörter links der Schreibmarke.
Lange Textstücke löschen: Obige Löschtasten sind gut geeignet zum Entfernen kurzer Textstücke, aber viel zu umständlich für größere "Löscharbeiten". Deshalb gibt es noch eine weitere Löschmethode, bei der Sie Text erst markieren und dann z.B. durch Drücken der Taste Entf komplett löschen.