As mentioned in the section Changing the slide design, the appearance of a presentation largely depends on the slide design used in it.
Each slide design consists of several slide layouts, which primarily serve as a "template" for the arrangement of the placeholders on a slide. (For more information, see also Changing the slide layout.)
If required, you can edit the predefined slide layouts by choosing the Slide master view. In this view, you can change the master of each slide layout as desired. (In other words, you can edit the slide layouts directly.)
Note: Changes that you make to a slide layout in the master view affect all slides that use this layout in the current document.
To switch to the master view, choose the command View | group Master | Slide master.
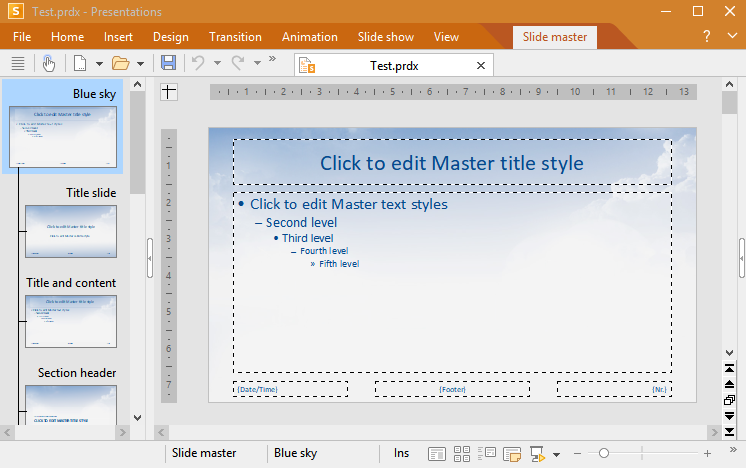
The master view of each slide layout in a slide design
A change is immediately noticeable in this view:
The mini sorter on the left side of the screen no longer displays a list of all slides, but a list of all slide layouts contained in the current slide design. You can select which slide layout you want to edit by clicking on it in the list.
The higher-level entry in the list (for example, Default design or Blue sky here, depending on the slide design) has a special meaning in that it represents the entire slide design. If you change something in this layout, for example, set a different slide background, all subordinate slide layouts in the design will inherit this change.
Editing slide layouts
As shown in the figure above, each master for a slide layout usually has the following parts:
▪One or more placeholders
▪The individual areas of the footer (date area, footer area, etc.)
You can modify these in the slide master as desired, for example, change their position and size.
However, slide layouts not only determine the position and size of the placeholders, but can also contain numerous other settings – including the slide background, coloring, text formatting, etc. They are practically templates for the overall appearance of slides.
Thus, there is much more that you can change in the master view than just the arrangement of the placeholders. In the master view, you can make the following changes:
▪Change the position, size and type of any placeholder/area
▪Change the character formatting, paragraph formatting and formatting of bulleted lists in a placeholder (For more information, see section Changing the text formatting in masters.)
▪Adding/removing placeholders
▪Adding/removing other types of objects
▪Changing background, color scheme and slide transition
▪Managing layouts (adding, deleting, renaming, etc.)
▪More commands are available on the ribbon tab Slide master, which is covered in the next section The ribbon tab "Slide master".
Note: Changes that you make to a slide layout in the master view affect all slides that use this layout in the current document.
Note, however, that changes you make in the normal slide view always take precedence over changes made in the master view. If, for example, you set a different background for a certain slide, it will remain the same even if you subsequently select a different background in the master view.