Sie können nun auch noch Falzmarken in Ihr Dokument einfügen, um den Ausdruck des Briefs mithilfe von zwei kleinen Strichen am Seitenrand an den richtigen Stellen zu knicken.
Klicken Sie dazu auf der Ribbonkarte Layout | Gruppe Seite einrichten auf das Gruppenpfeilchen![]() an der rechten unteren Ecke und wechseln Sie in dem folgenden Dialogfenster auf die Karteikarte Falzmarken:
an der rechten unteren Ecke und wechseln Sie in dem folgenden Dialogfenster auf die Karteikarte Falzmarken:
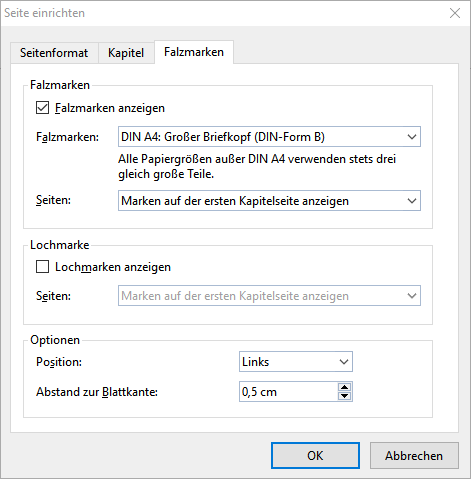
Aktivieren Sie hier in der Rubrik Falzmarken die Option Falzmarken anzeigen. Dadurch werden in dem Dokument zwei Markierungen zum späteren Falten (eine obere und eine untere) angebracht.
In der Liste darunter wählen Sie die Option DIN-A4: Großer Briefkopf (DIN Form B). Erläuterung dazu: Der Abstand des Briefkopfs zum oberen Seitenrand wurde beim Erstellen unseres Beispiel-Dokuments so gewählt, dass für Falzmarken nach DIN Form B der Briefkopf in einem Umschlag mit Sichtfenster genau an der richtigen Position erscheint.
In der Liste Seiten ist die Option Falzmarken auf der ersten Kapitelseite anzeigen bereits passend voreingestellt. Erläuterung: Die Falzmarken werden somit nur auf der ersten Seite des Dokuments angezeigt. Andere Einstellungen (z.B. Falzmarken auf allen Seiten) sind hier natürlich auch möglich.
Bestätigen sie dann das Einfügen der Falzmarken mit OK.
Tipp: Sie können außerdem eine mittige Lochmarke als Markierung einfügen, die für das Abheften von Dokumenten als Orientierung beim Lochen dient. Aktivieren Sie dazu weiter unten im Dialogfenster in der Rubrik Lochmarke die Option Lochmarken anzeigen.
Ausführlichere Informationen zum Thema Falzmarken und Lochmarken finden Sie im Abschnitt Falz- und Lochmarken.