Um eine Zeichnung einzufügen, zum Beispiel ein Rechteck, gehen Sie wie folgt vor:
| 1. | Rufen Sie den Ribbonbefehl Einfügen | Gruppe Objekte | AutoForm  auf. Wählen Sie die gewünschte AutoForm aus – in diesem Falle also ein Rechteck. auf. Wählen Sie die gewünschte AutoForm aus – in diesem Falle also ein Rechteck. |
| 2. | Ziehen Sie bei gedrückter linker Maustaste einen Rahmen in der gewünschten Größe im Dokument auf. |
| 3. | Das Rechteck wird nun eingefügt. |
| Sie können das Rechteck anschließend noch verschieben oder seine Größe ändern: |
| Zum Verschieben klicken Sie mit der Maus auf das Rechteck und ziehen es dann (bei weiterhin gedrückter Maustaste) an die gewünschte Position. |
| Um die Größe zu ändern, ziehen Sie an einem der runden Greifer, die das Rechteck umgeben. |
Das Anbringen von Zeichnungen unterscheidet sich je nach verwendetem Zeichenwerkzeug etwas. Nachfolgend eine Liste aller verfügbaren Zeichnungsobjekte und Informationen zu deren Handhabung:
Hinweis: Sie können die Form von Zeichnungen jederzeit im Nachhinein anpassen, ausführliche Informationen hierzu finden Sie im Abschnitt Formen nachträglich bearbeiten.
AutoForm
Mit dem Werkzeug  AutoForm können Sie AutoFormen einfügen. Das sind vorgefertigte Formen für die unterschiedlichsten Einsatzzwecke – Standardformen wie etwa Rechtecke, aber auch Symbole für Flussdiagramme, Sterne, Sprechblasen und viele mehr.
AutoForm können Sie AutoFormen einfügen. Das sind vorgefertigte Formen für die unterschiedlichsten Einsatzzwecke – Standardformen wie etwa Rechtecke, aber auch Symbole für Flussdiagramme, Sterne, Sprechblasen und viele mehr.
Sobald Sie eine AutoForm ausgewählt haben, ziehen Sie bei gedrückter linker Maustaste einfach einen Rahmen in der gewünschten Größe im Dokument auf. Wenn Sie möchten, können Sie die AutoForm anschließend mit der Maus verschieben oder ihre Größe ändern, indem Sie an einem der runden Greifer an ihren Ecken ziehen.
Hinweis: In manchen Arten von AutoFormen werden zusätzliche Greifer  angezeigt, wenn die AutoForm markiert ist. Ziehen Sie an einem dieser Greifer, ändert die AutoForm bestimmte Parameter ihres Aussehens. Bei Sternen lässt sich auf diese Weise zum Beispiel die Länge der Zacken ändern, bei abgerundeten Rechtecken die Rundung der Ecken.
angezeigt, wenn die AutoForm markiert ist. Ziehen Sie an einem dieser Greifer, ändert die AutoForm bestimmte Parameter ihres Aussehens. Bei Sternen lässt sich auf diese Weise zum Beispiel die Länge der Zacken ändern, bei abgerundeten Rechtecken die Rundung der Ecken.
Tipp: Sie können sogar Text innerhalb einer AutoForm eingeben – genau wie bei einem Textrahmen. Informationen dazu finden Sie im Abschnitt Text zu AutoFormen hinzufügen.
Linien und Kurven
Mit dem Werkzeug  Linien auf der Ribbonkarte Einfügen können Sie Linien und Kurven zeichnen.
Linien auf der Ribbonkarte Einfügen können Sie Linien und Kurven zeichnen.
Wenn Sie dieses Symbol anklicken, öffnet sich eine Liste mit verschiedenen Werkzeugen für Linien und Kurven zur Auswahl. Wählen Sie darin das gewünschte Werkzeug und wenden Sie es dann wie folgt an:
▪Linien
| Mit den Werkzeugen aus dem obersten Bereich der Liste können Sie einfache Linien und Pfeile zeichnen. Ziehen Sie dazu, nachdem Sie das gewünschte Werkzeug angeklickt haben, bei gedrückter Maustaste einfach eine Linie im Dokument. Tipp: Wenn Sie dabei die Umschalttasteñ gedrückt halten, ist die Linie auf 45°-Winkel beschränkt. |
| Anmerkung: Pfeile sind nichts weiter als gewöhnliche Linien, bei denen in den Objekteigenschaften (Karteikarte Linien) für die Option Startpunkt und/oder Endpunkt eine Pfeilspitze gewählt wurde. |
▪Verbindungslinien (gerade, gewinkelte und gekrümmte)
| Mit diesen Werkzeugen können Sie Verbindungslinien zwischen zwei Objekten ziehen. Den Unterschied zwischen den drei Arten von Verbindungslinien sehen Sie in folgender Abbildung: |
| Wählen Sie dazu eines dieser Werkzeuge und ziehen Sie dann den Mauszeiger bei gedrückter Maustaste von einem Objekt zu einem anderen. Es erscheinen hierbei kleine blaue Rechtecke am Objekt. Diese zeigen, an welchen Stellen des Objekts die Linie "andocken" kann. Den Verlauf von gekrümmten und gewinkelten Verbindungslinien beeinflussen Sie, indem Sie mit der Maus an dem Karo-Greifer  ziehen. ziehen. |
| Tipp: Sie können die Art der Verbindungslinie jederzeit im Nachhinein noch ändern. Öffnen Sie mit Rechtsklick auf die Linie das Kontextmenü und wählen zwischen gerader, gewinkelter oder gekrümmter Verbindungslinie. Außerdem im Kontextmenü verfügbar: Die Option Verbindung neu erstellen bewirkt die kürzeste Verbindung zwischen zwei Objekten. |
▪Kurven
| Die Werkzeuge aus dem untersten Bereich der Liste dienen zum Zeichnen von Kurven: |
| Mit dem Werkzeug  Kurve können Sie Bezierkurven zeichnen. Kurve können Sie Bezierkurven zeichnen. |
| Klicken Sie dazu auf den Ausgangspunkt und anschließend auf beliebig viele andere Positionen. Die Kurve "folgt" Ihren Mausklicks automatisch. |
| Wenn Sie die Kurve an ihrem Ausgangspunkt enden lassen, wird die Zeichnung automatisch zu einer geschlossenen Kurve. Möchten Sie hingegen eine offene Kurve erhalten, müssen Sie die Zeichnung mit einem Doppelklick beenden. |
| Mit dem Werkzeug  Freihandform können Sie Kurven wie mit einem Zeichenstift zeichnen. Freihandform können Sie Kurven wie mit einem Zeichenstift zeichnen. |
| Bewegen Sie die Maus dazu auf den gewünschten Ausgangspunkt und beginnen Sie bei gedrückter Maustaste zu zeichnen – wie mit einem Stift. Alternativ können Sie die Maustaste auch loslassen und eine andere Stelle anklicken, worauf eine gerade Linie dorthin gezeichnet wird. |
| Wenn Sie die Kurve an ihrem Ausgangspunkt enden lassen, wird die Zeichnung automatisch zu einer geschlossenen Kurve. Möchten Sie hingegen eine offene Kurve erhalten, müssen Sie die Zeichnung mit einem Doppelklick beenden. |
| Hinweis: Mit den kleinen schwarzen Punkten auf der Konturlinie von Kurven können Sie die Form weiter anpassen. Ziehen Sie einen solchen Punkt direkt mit der Maus an eine andere Position. Weitere Optionen finden Sie im Kontextmenü durch Rechtsklick auf die Kurve, lesen Sie dazu bitte den Abschnitt Formen nachträglich bearbeiten. |
TextArt
Mit dem Werkzeug  TextArt-Objekt auf der Ribbonkarte Einfügen können Sie TextArt-Objekte einfügen. Das sind Schriftzüge, die mit diversen Effekten versehen werden können.
TextArt-Objekt auf der Ribbonkarte Einfügen können Sie TextArt-Objekte einfügen. Das sind Schriftzüge, die mit diversen Effekten versehen werden können.
Wenn Sie dieses Werkzeug aktivieren, erscheint ein Dialogfenster. Geben Sie darin den Text ein und klicken Sie auf Varianten, um einen der vorgefertigten Effekte auszuwählen. Bestätigen Sie dann mit OK.
Informationen zu den weiteren Optionen für TextArt-Objekte finden Sie im Abschnitt Karteikarte Text.
![]() AutoForm können Sie AutoFormen einfügen. Das sind vorgefertigte Formen für die unterschiedlichsten Einsatzzwecke – Standardformen wie etwa Rechtecke, aber auch Symbole für Flussdiagramme, Sterne, Sprechblasen und viele mehr.
AutoForm können Sie AutoFormen einfügen. Das sind vorgefertigte Formen für die unterschiedlichsten Einsatzzwecke – Standardformen wie etwa Rechtecke, aber auch Symbole für Flussdiagramme, Sterne, Sprechblasen und viele mehr.![]() angezeigt, wenn die AutoForm markiert ist. Ziehen Sie an einem dieser Greifer, ändert die AutoForm bestimmte Parameter ihres Aussehens. Bei Sternen lässt sich auf diese Weise zum Beispiel die Länge der Zacken ändern, bei abgerundeten Rechtecken die Rundung der Ecken.
angezeigt, wenn die AutoForm markiert ist. Ziehen Sie an einem dieser Greifer, ändert die AutoForm bestimmte Parameter ihres Aussehens. Bei Sternen lässt sich auf diese Weise zum Beispiel die Länge der Zacken ändern, bei abgerundeten Rechtecken die Rundung der Ecken.![]() Linien auf der Ribbonkarte Einfügen können Sie Linien und Kurven zeichnen.
Linien auf der Ribbonkarte Einfügen können Sie Linien und Kurven zeichnen.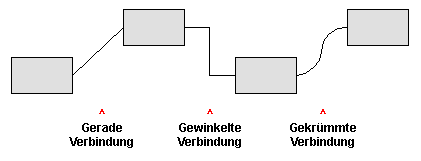
![]() TextArt-Objekt auf der Ribbonkarte Einfügen können Sie TextArt-Objekte einfügen. Das sind Schriftzüge, die mit diversen Effekten versehen werden können.
TextArt-Objekt auf der Ribbonkarte Einfügen können Sie TextArt-Objekte einfügen. Das sind Schriftzüge, die mit diversen Effekten versehen werden können.