Note: You will find more information about this topic in Saving a document.
To save a document, choose the command Save ![]() on the ribbon tab File. This command can also be found in the Quick access toolbar below the ribbon.
on the ribbon tab File. This command can also be found in the Quick access toolbar below the ribbon.
Tip: If you hover the mouse cursor over a command icon (without clicking), the program will display an info text with an explanation of its function. This requires Show tooltips to have been enabled in the settings.
For some commands, a key combination is also displayed in brackets at the end of the info text, for example, for the command Save (Ctrl+S). This is the shortcut key for this command. This means that you can also press Ctrl+S to save your document.
Tip for the user interface "Classic menu": Alternatively, you can also use the underlined shortcut keys in the menus in addition to the other shortcut keys. Type them while holding down the Alt key. To save the file, press Alt+F for File and then S for Save.
The Save dialog box
Since our document does not yet have a name, the program automatically displays a dialog box that prompts you to specify the file name when you choose the ribbon command File | Save.
There, type any name for the document in the box File name, or select a name from the file list if you would like to overwrite an existing file.
Let's name the document Letter. Thus enter "Letter" in the box File name, and click on the Save button or press the Enter key↵ to confirm your entry. TextMaker saves the file under the specified name and automatically appends the extension .tmdx. Thus the full file name is Letter.tmdx.
In the following figure, you can see an example of the open dialog box when saving the document for the first time. You can choose your preferred storage location within the folder structure:
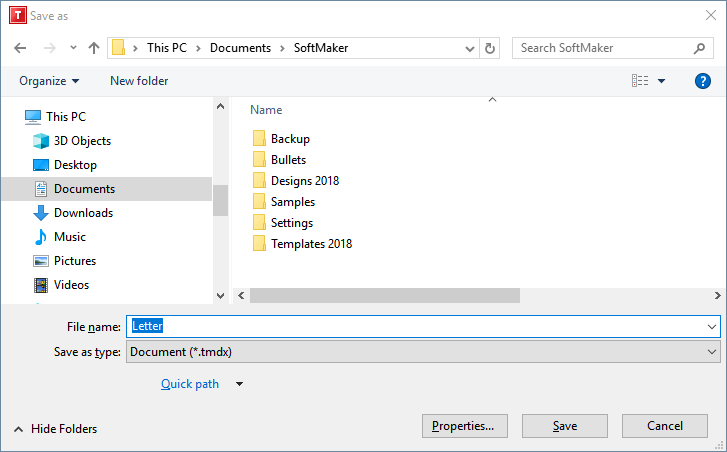
The next time you choose the command File | Save, the program will no longer display this dialog box because the document now has a name. It will thus be saved immediately under its name.
You could also have closed the dialog box without saving. To do so, you would have clicked the Cancel button or pressed Esc instead of Save. This "escape route" is available in all dialog boxes.