FreePDF: Finding text is limited to fewer functions in FreePDF.
To find text, proceed as follows:
| 1. | Choose the ribbon command Home | group Search | Find |
| 2. | Enter the search term in the Find input field. |
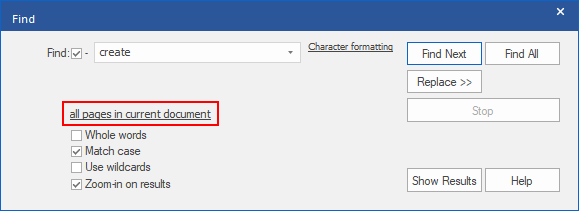 |
| 3. | To limit the search to specific pages and ranges, click on the hyperlink all pages in current document (highlighted in red in the figure). In the displayed dialog box Search Range, you can specify the pages in which you want to search. |
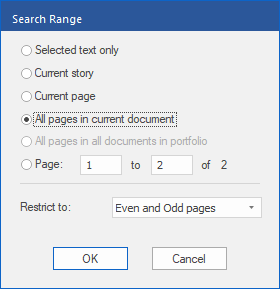 |
| Also possible here: If you are currently editing a text with the Text edit tool |
Tip: You can also temporarily crop a page range and limit the search to that range. For more information, see Within a specific area.
Options of the dialog box "Find"
▪Click on Whole words if you want to find complete words and not just parts of words. If the checkbox is not enabled, you will also find, for example, railway when entering rail.
▪Click on Match case if you want it to be considered during the search.
▪Click on Use wildcards to take advantage of the practical search with wildcard characters (not available in FreePDF):
| ? means a single character, for example, ?ouse finds the terms house, mouse, louse, etc. |
| * means any number of characters, for example, rai* finds rail, railway, railroad, etc. |
| + means 1 or more arbitrary characters, for example, rail+ finds rails and railway but not rail. |
▪If Zoom-in on results is enabled, FlexiPDF zooms in on the occurrence every time you click on Find Next and selects the text (not available in FreePDF).
▪To find the entered search text in a specific font, color or size, click on the hyperlink Character formatting and also see the next section Finding formatted text.
▪If you only want to find formatting such as a font, color or size, and the content is irrelevant, remove the check mark for Find. For more information, see section Finding formatting only.
▪Click on Find Next to find the next occurrence of the desired text from the current point.
▪Click on Find All to display the Results list that lists all occurrences:
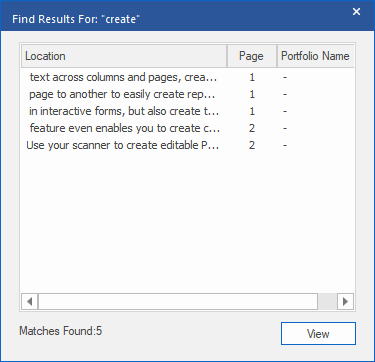 |
| Double-click on an entry to see it in the document (or click on View). |
| If you search within a Portfolio, the third column in the results list shows you the name of the portfolio document in which the text was found. |
▪The Show/Hide Results button allows you to show or hide the above Results list at any time.
▪Use the Replace >> button (not available in FreePDF) if you want to both find and replace the search text. The dialog box is then expanded with the options of the "Replace" dialog box. For more information about this dialog box, see Replacing text.