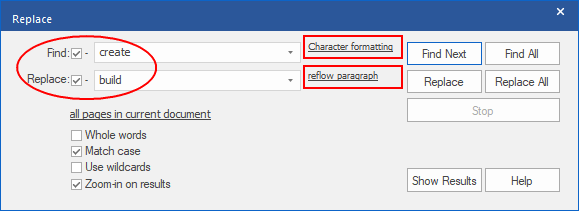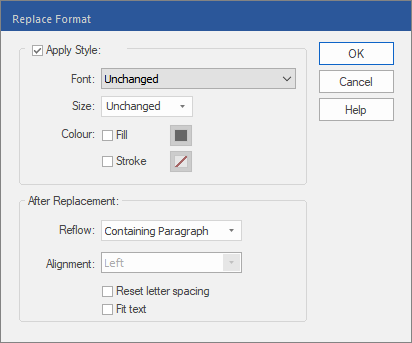FreePDF: The Replace function is not available in FreePDF.
If you want to find text in a specific format in order to replace it with text in a different format, proceed as follows:
| 1. | Choose the ribbon command Home | group Search | Replace  . . |
| 2. | In the Find field, define the search term and the desired Character formatting, as described in Finding formatted text. |
| 3. | In the Replace field, enter the new text that is to be appear. |
| Note: Remove the check mark for Replace if you want to leave the text unchanged and only change the font, size, color and alignment. In this case, the Replace and Replace All buttons are disabled until you change the font, size and color. (See step 4.). |
| 4. | To specify the Font, Size or Colour that you want to use for the text to be replaced, click on the hyperlink reflow paragraph. |
| 5. | Set the options in the following dialog box Replace Format. |
| Set a check mark in the Apply Style checkbox to apply the formatting to your text. |
| Then set the required attributes: You can set the Font, Size and Colour as in the dialog box Find Format. (For more information, see Finding formatted text.) If you do not select an attribute or if you leave it Unchanged, this means that the respective attributes will not be changed in the text to be replaced. |
| In the After Replacement section, set how you want the reflow of the text to look after replacement. This is important even if you do not change the text since changing font or font size will require a reflow. This part of the dialog box is identical to the options described in Reflow and alignment. |
| 6. | Finally, select Replace or Replace All. |