The command group Formula | Traces provides commands with which the relationships between cells can be graphically represented.
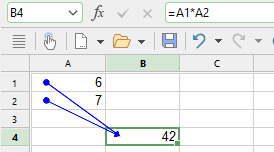
To do so, select the cell that you want to analyze, and then choose one of the following commands in the command group Formula | Traces:
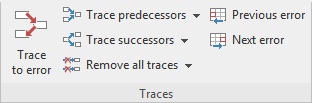
Note: The commands Trace to error, Previous error, Next error are described in the next section Detecting errors in calculations.
▪![]() Trace predecessors
Trace predecessors
| This command displays arrows for all cells to which the formula in the current cell refers. |
| Example: If the current cell contains the formula =A1*A2, this command will display arrows from cells A1 and A2 to the current cell (see figure above). |
▪![]() Trace predecessors
Trace predecessors ![]() | Select predecessors
| Select predecessors
| This command selects all cells to which the formula in the current cell refers. |
| Example: If the current cell contains the formula =A1*A2, this command will select cells A1 and A2. |
▪![]() Remove all traces
Remove all traces ![]() | Remove traces to predecessors
| Remove traces to predecessors
| This hides all arrows that were added with the command Trace predecessors for the current cell. |
▪![]() Trace successors
Trace successors
| This displays an arrow to each cell that refers to the current cell. |
| Example: If a cell contains the formula =B5*2, this command will display an arrow pointing to this cell when you choose the command in cell B5. |
▪![]() Trace successors
Trace successors ![]() | Select successors
| Select successors
| This selects all cells that refer to the current cell. |
| Example: If any cell contains the formula =B5*2, this cell will be selected when you choose the command in cell B5. |
▪![]() Remove all traces
Remove all traces ![]() | Remove traces to successors
| Remove traces to successors
| This hides all arrows that were added with the command Trace successors for the current cell. |
▪![]() Remove all traces
Remove all traces
| This removes all arrows added with the commands Trace predecessors or Trace successors for the entire workbook. |
| Click directly on the icon itself or use the icon's arrow and select Remove all traces in the dropdown menu. |
Notes and tips
▪If desired, you can choose the commands Trace predecessors and Trace successors several times in succession in a cell. Each call displays another level of relationships.
▪The arrows that can be displayed with the above commands are clickable. If you click on such an arrow, PlanMaker will jump to the cell at the other end of the arrow.
▪If the current cell refers to a cell that is in another worksheet, only a small arrow will be displayed in the top left corner of the cell. You can also click on this arrow to quickly jump to the corresponding cell.
▪When you edit, delete or move the contents of a cell, all arrows to that cell are automatically removed.
▪All displayed arrows also appear in the printout.
▪However, the arrows are not saved in the document. Thus, when you save a document and then reopen it, all arrows are removed.