Too much data makes it difficult to see the relevant content. Thus, there are various options for sorting and filtering table fields in pivot tables:
▪Sorting field items alphabetically in the pivot table report via the dropdown menu ![]()
▪Sorting field items in the pivot table report by fill lists
▪Filtering in the areas section with the option Filter labels (Filter values)
▪Filtering by adding Report filters
▪Setting additional special filters directly in the pivot table report via the dropdown menu ![]()
Please note: For all presented options of sorting and filtering, the changes will be discarded as soon as you have removed the field from the areas section or moved it to another area.
Sorting field items alphabetically in the pivot table report
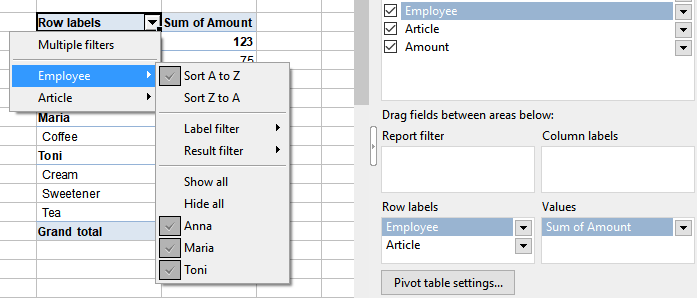
You can sort the field items of a pivot table report alphabetically by opening the dropdown menu ![]() in the report itself at the header Row labels/Column labels and choosing from the list:
in the report itself at the header Row labels/Column labels and choosing from the list:
▪Sort from A to Z (alphabetical order)
▪Sort from Z-A (reverse alphabetical order)
If there are several fields in the row/column labels area (as in the figure above), you can sort each field separately. If you move the mouse in the dropdown menu ![]() to the desired field, the program will open a submenu with the sorting options of this field.
to the desired field, the program will open a submenu with the sorting options of this field.
Note: For the alphabetical display of the fields only in the field list, see Working with the field list: Fields section.
Sorting field items in the pivot table report by fill lists
You can have the field items of the pivot table sorted according to the lists defined for automatic filling. To do so, first create the relevant custom fill lists as described in Editing lists for automatic filling.
To use these fill lists for sorting the field items, enable the option Use fill lists when sorting in the Pivot table settings, Filter tab. If this option is not enabled, the field items will be sorted alphabetically, as described above.
Filtering in the areas section with the option Filter labels (Filter values)
In the Row labels/Column labels areas of the field list, go to the desired field whose items you want to filter. Open the dropdown menu ![]() to the right of the field and select the option Filter labels (do the same for fields in the Report filter area, but the option is called Filter values here). You can also select the option directly from the pivot table report by right-clicking on the desired field and opening the context menu.
to the right of the field and select the option Filter labels (do the same for fields in the Report filter area, but the option is called Filter values here). You can also select the option directly from the pivot table report by right-clicking on the desired field and opening the context menu.
In the Filter dialog box that opens, you can select the following:
▪Select individual list items that you want to show/hide by placing/removing a check mark in front of them.
▪The Show all button selects all items.
▪The Hide all button deselects all items.
Confirm your selection by pressing OK.
In the pivot table report, the black dropdown arrow ![]() next to the header changes to a red arrow, indicating that a filter is active. The filtered out values are no longer displayed in the pivot table report.
next to the header changes to a red arrow, indicating that a filter is active. The filtered out values are no longer displayed in the pivot table report.
Filtering by adding report filters
The Report filter is located in the lower areas section of the field list and offers you a particularly simple and clear option for filtering data.
Drag the fields by which you want to filter to the report filter area. A cell with the field name is then inserted above the pivot table report and another cell (All items) with a dropdown arrow ![]() is integrated to the right of it. The items of the field can be filtered via this dropdown menu. You can select individual list items here or select/deselect the complete list of items with Show all/Hide all.
is integrated to the right of it. The items of the field can be filtered via this dropdown menu. You can select individual list items here or select/deselect the complete list of items with Show all/Hide all.
The red dropdown arrow to the right of the cell indicates that a filter is active. The filtered out values are no longer displayed in the pivot table report.
You can drag several fields from the field list to the Report filter area and filter any combination of individual items from the various fields for the pivot table report.
Tip: The positioning of the report filter fields in the pivot table report can be changed using the Pivot table settings, Filter tab.
Setting additional special filters directly in the pivot table report
In the pivot table report, open the dropdown menu ![]() to the right of the header Row labels/Column labels. If there is only one field in the Row labels/Column labels area, the choice of filter will be displayed directly for the selected field.
to the right of the header Row labels/Column labels. If there is only one field in the Row labels/Column labels area, the choice of filter will be displayed directly for the selected field.
If there are multiple fields in the Row/Column labels area, you can apply separate filters to each field in the pivot table report. If you move the mouse to the desired field in the dropdown menu ![]() of the header, the program will open a submenu with the filter selection of the field.
of the header, the program will open a submenu with the filter selection of the field.
▪You can select individual list items or select/deselect the entire list of items with the options Show all/Hide all.
Note: If the list has too many entries, the entry More appears at the end of the list. Clicking on this entry will take you to the dialog box Filter with the complete list of all items.
Furthermore, additional special filter conditions are available in the dropdown list. For detailed descriptions of the individual filter conditions, see AutoFilter):
▪Label filter or Date filter: Depending on whether you have selected a field with numbers/text or date values, one of the two filters is automatically offered. Depending on the filter, you can filter numbers/text or date values according to specific conditions.
▪Result filter: The result filter has special filter conditions that you can use to narrow down the amounts in the value fields.
Note: When applying filters to multiple fields, please note the order in which you set the filters. The next filter that is applied refers only to the remaining results of the previously set filter.
▪Multiple filters: The filters in pivot table reports can be applied additively, that is, you can set another filter on the currently effective filter of the same field. To do so, however, you must enable the option Multiple filters to combine filters for individual list items, label/date filters and result filters for the same field. If this option Multiple filters is not enabled, a newly applied filter replaces the old one.
▪Clear filter: If you want to remove the applied filters from the label filter/date filter or result filter, select Clear filter from the dropdown list of the relevant filter.
Tip: If you want to remove all filters at once, disable the entry Multiple filters. In the following dialog box Reset all filters?, confirm with OK to remove all filters.
In the pivot table report, the red dropdown arrow next to the header indicates that a filter is set. The filtered out values are no longer displayed in the pivot table report.