Über den Befehl AutoFilter können Sie die Zeilen einer Tabelle filtern:
Wenn Sie einen Zellbereich markieren und den Ribbonbefehl Daten | Gruppe Filter | AutoFilter aufrufen, wird von nun an über jeder Spalte dieses Zellbereichs ein Pfeil angezeigt. Klicken Sie einen dieser Pfeile an, öffnet sich ein Menü mit allen Zellinhalten dieser Spalte – und verschiedenen Bedingungen, nach denen Sie filtern können.
Anmerkung 1: Das Einsetzen des AutoFilters ist nur einmalig pro Arbeitsblatt möglich, es können keine zwei unabhängigen Filter auf einem Arbeitsblatt gesetzt werden. Andernfalls heben Sie den vorher angewendeten Filter durch ein erneutes Ausführen des Befehls AutoFilter wieder auf. Haben Sie Tabellen in Arbeitsblättern angelegt, verfügen diese über eigene AutoFilter – auch auf dem selben Arbeitsblatt.
Anmerkung 2: Neu hinzugefügte oder aktualisierte Werte werden von den zuvor eingestellten Filterbedingungen nicht automatisch einsortiert. Um auch geänderte Daten in bestehende AutoFilter zu integrieren, benutzen Sie daher den Befehl Filter erneut anwenden.
Im Einzelnen gehen Sie zum Anwenden des AutoFilters wie folgt vor:
| 1. | Markieren Sie den gewünschten Tabellenbereich. Wichtig: Die erste Zeile des Bereichs muss Überschriften für die darunter liegenden Daten enthalten. |
| 2. | Wählen Sie den Befehl Daten | Gruppe Filter | AutoFilter |
Die AutoFilter-Funktion ist nun aktiviert. Sie erkennen das daran, dass in der ersten Zeile des markierten Bereichs ein nach unten weisender Pfeil für jede Spalte angezeigt wird.
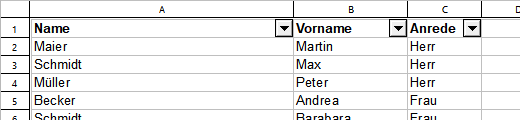
Klicken Sie einen solchen Pfeil ![]() an, öffnet sich ein Menü, das unter anderem eine Liste aller Zellinhalte enthält, die in der entsprechenden Spalte vorkommen. Standardmäßig sind in dieser Liste alle Werte ausgewählt, es findet also keine Filterung statt.
an, öffnet sich ein Menü, das unter anderem eine Liste aller Zellinhalte enthält, die in der entsprechenden Spalte vorkommen. Standardmäßig sind in dieser Liste alle Werte ausgewählt, es findet also keine Filterung statt.
Um eine Filterung durchzuführen, verwenden Sie dieses Menü wie folgt:
▪Aufsteigend sortieren ![]() : Sortiert die Filterergebnisse des angewendeten AutoFilter-Bereichs in aufsteigender Reihenfolge.
: Sortiert die Filterergebnisse des angewendeten AutoFilter-Bereichs in aufsteigender Reihenfolge.
▪Absteigend sortieren ![]() : Sortiert die Filterergebnisse des angewendeten AutoFilter-Bereichs in absteigender Reihenfolge.
: Sortiert die Filterergebnisse des angewendeten AutoFilter-Bereichs in absteigender Reihenfolge.
▪Weitere Filter (kontextbezogen): Textfilter, Zahlenfilter und Datumsfilter öffnen ein Untermenü mit zusätzlichen Filtern (siehe unten).
▪(Alle): Dieser Menüeintrag ist ein praktischer Platzhalter: Mit seiner Hilfe können Sie mit einem einzigen Klick alle Zellinhalte, die in der Spalte vorkommen, hinzufügen/entfernen.
| Das Häkchen vor dem Eintrag zeigt an, dass derzeit alle Zellinhalte in den Filter aufgenommen sind. |
| Klicken Sie nun den Eintrag (Alle) an, werden alle Zellinhalte auf einmal aus dem Filter entfernt (und das Häkchen verschwindet). Klicken Sie ihn erneut an, werden wieder alle Zellinhalte in den Filter aufgenommen (das Häkchen erscheint wieder). |
| Wenn nicht alle Zellinhalte in den Filter aufgenommen sind, aber mindestens ein Zellinhalt, wird anstatt des Häkchens eine graue Fläche angezeigt. |
▪(Leer): Wenn Sie in Ihrer Spalte leere Zellinhalte haben, können Sie mit dieser Auswahl alle leeren Zeilen einblenden/ausblenden.
▪Liste der Zellinhalte: Der wichtigste Teil: Hier werden alle Zellinhalte aufgelistet, die in der Spalte vorkommen. Durch Anklicken eines Werts können Sie diesen in den Filter aufnehmen (es erscheint dann ein Häkchen davor) beziehungsweise durch erneutes Anklicken wieder entfernen (das Häkchen verschwindet).
Hinweis: Für die letzten 3 beschriebenen Optionen (Alle), (Leer) und Liste der Zellinhalte achten Sie bitte stets darauf: Um Ihre Auswahl zu übernehmen, müssen Sie zur Bestätigung auf OK drücken.
Beispiel
Um beispielsweise einen Zellbereich so zu filtern, dass nur noch diejenigen Zeilen angezeigt werden, bei denen in einer Spalte mit der Überschrift "Name" das Wort "Schmidt" steht, gehen Sie wie folgt vor:
Markieren Sie den Zellbereich (inklusive der Spaltenüberschriften) und rufen Sie den Ribbonbefehl Daten | Gruppe Filter | AutoFilter auf, um den AutoFilter zu aktivieren.
Es erscheint nun ein Pfeilchen ![]() neben jeder Spaltenüberschrift. Mit einem Klick auf das Pfeilchen der Spaltenüberschrift "Name" öffnen Sie das AutoFilter-Menü für diese Spalte.
neben jeder Spaltenüberschrift. Mit einem Klick auf das Pfeilchen der Spaltenüberschrift "Name" öffnen Sie das AutoFilter-Menü für diese Spalte.
Klicken Sie im AutoFilter-Menü zunächst auf den Menüeintrag (Alle) zum Entfernen des Häkchens. Damit sind alle Zellinhalte aus dem Filter abgewählt. Dann wählen Sie den Menüeintrag "Schmidt" und bestätigen mit OK. Sie haben damit einen Filter mit der Bedingung "Name entspricht Schmidt" definiert. Alle anderen Zeilen, die dieser Filterbedingung nicht entsprechen, werden nun ausgeblendet.
An der roten Farbe des Pfeilchens erkennen Sie, dass ein AutoFilter angewendet ist.
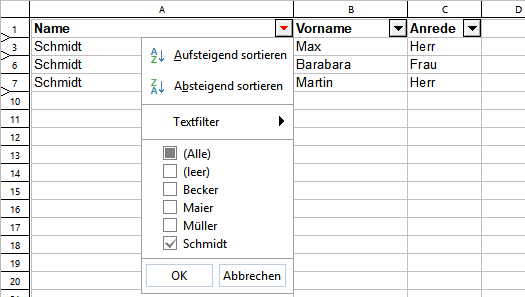
Filterergebnis, nachdem der Name "Schmidt" in der Liste des AutoFilters ausgewählt wurde
Möchten Sie darüber hinaus noch alle Müllers aufgelistet bekommen, wählen Sie einfach zusätzlich den Menüeintrag "Müller". Sollen die Müllers aus den Ergebnissen wieder verschwinden, klicken Sie den Eintrag "Müller" erneut an, um ihn wieder abzuwählen. Drücken Sie dabei jeweils auf OK zur Bestätigung.
Wenden Sie gegebenenfalls auch in den anderen Spalten weitere Filterbedingungen an (z.B. "Frau" für alle weiblichen Treffer eines bestimmten Namens), um die Ergebnisse noch weiter einzugrenzen.
Sie sehen: Die in einer Spalte vorkommenden Werte können in den Filter einbezogen oder entfernt werden, dabei sind beliebige Kombinationen möglich.
Weitere Filter: Textfilter, Zahlenfilter, Datumsfilter
Je nach Format-Kategorie der gefilterten Spalten setzt PlanMaker automatisch im AutoFilter-Menü weitere Filteroptionen für Textfilter, Zahlenfilter oder Datumsfilter. Bei reinen Textwerten wird der Textfilter angeboten und bei reinen Datumswerten der Datumsfilter. Sind die Formate gemischt, wird der Zahlenfilter angewendet.
Nutzen Sie den jeweiligen angebotenen Filter, um spezialisierte Filterbedingungen zu erhalten, zum Beispiel:
Textfilter
▪Entspricht... Nur die Zeilen mit genauen Übereinstimmungen anzeigen.
▪Entspricht nicht... Zeilen mit genauen Übereinstimmungen ausblenden.
▪Größer als... Sie bekommen die Zeilen mit den Textwerten angezeigt, die alphabetisch hinter dem eingegebenen Filterwert liegen.
▪Größer oder gleich... Siehe oben, aber inklusive des eingegebenen Werts.
▪Kleiner als... Sie bekommen die Zeilen mit den Textwerten angezeigt, die alphabetisch vor dem eingegebenen Filterwert liegen.
▪Kleiner oder gleich... Siehe oben, aber inklusive des eingegebenen Werts.
▪Beginnt mit... Nur die Zeilen mit bestimmten Wortanfängen anzeigen.
▪Beginnt nicht mit... Zeilen mit bestimmten Wortanfängen ausblenden.
▪Endet mit... Nur die Zeilen mit bestimmten Wortendungen anzeigen.
▪Endet nicht mit... Zeilen mit bestimmten Wortendungen ausblenden.
▪Enthält... Nur die Zeilen anzeigen, die eine bestimmte Textfolge als Teil des Textes haben.
▪Enthält nicht... Zeilen ausblenden, die eine bestimmte Textfolge als Teil des Textes haben.
Zahlenfilter
▪Größer als... Funktioniert wie der Operator > . Sie bekommen die Zeilen mit den Werten angezeigt, die größer als der eingegebene Filterwert sind.
▪Größer oder gleich... Funktioniert wie der Operator ≥ . Sie bekommen die Zeilen mit den Werten angezeigt, die größer oder gleich dem eingegebenen Filterwert sind.
▪Kleiner als... Funktioniert wie der Operator < . Sie bekommen die Zeilen mit den Werten angezeigt, die kleiner als der eingegebene Filterwert sind.
▪Kleiner oder gleich... Funktioniert wie der Operator ≤ . Sie bekommen die Zeilen mit den Werten angezeigt, die kleiner oder gleich dem eingegebenen Filterwert sind.
▪Zwischen... Definieren Sie hier, in welchem Zahlenbereich sich die Werte der Zeilen befinden, die angezeigt werden sollen.
▪Nicht zwischen... Definieren Sie hier, in welchem Zahlenbereich sich die Werte der Zeilen befinden, die ausgeblendet werden sollen.
▪Top 10... Nur noch diejenigen Zeilen anzeigen, bei denen sich in dieser Spalte beispielsweise einer der 10 höchsten (oder 10 niedrigsten) Werte befindet. Sie können diese Auswahl anpassen, nachdem sich das Dialogfenster zu Top 10... geöffnet hat: Im linken Feld wählen Sie zwischen Obersten oder Untersten Werten. Im mittleren Feld haben Sie die Möglichkeit, die Anzahl der Top-Werte einzustellen. Im rechten Feld können Sie zwischen absoluten Werten (Elemente) und relativen Werten (Prozent wählen.
| Ein Beispiel: |
| Sie wollen von 60 Werten die 50% der niedrigsten Werte erhalten, dann stellen Sie folgendes ein: |
| Linkes Feld: Unterste Mittleres Feld: 50 Rechtes Feld: Prozent |
▪Nur leere: Nur die Zeilen anzeigen, bei denen der Wert in dieser Spalte leer ist.
▪Nicht leere: Nur die Zeilen anzeigen, bei denen der Wert in dieser Spalte nicht leer ist.
▪Über dem Durchschnitt: Nur noch Zeilen anzeigen, bei denen der Wert über dem Durchschnittswert der Werte in dieser Spalte liegt.
▪Unter dem Durchschnitt: Nur noch Zeilen anzeigen, bei denen der Wert unter dem Durchschnittswert der Werte in dieser Spalte liegt.
Datumsfilter
▪Entspricht... Nur die Zeilen mit genauen Datums-Übereinstimmungen anzeigen.
▪Entspricht nicht... Zeilen mit genauen Datums-Übereinstimmungen ausblenden.
▪Vor... Nur die Zeilen anzeigen, in denen die Datumswerte vor dem eingegebenen Datumswert liegen.
▪Vor oder ist gleich... Siehe oben, aber inklusive des eingegebenen Werts.
▪Nach... Nur die Zeilen anzeigen, in denen die Datumswerte nach dem eingegebenen Datumswert liegen.
▪Nach oder ist gleich... Siehe oben, aber inklusive des eingegebenen Werts.
▪Zwischen... Nur die Zeilen anzeigen, in denen die Datumswerte innerhalb eines definierten Datumsbereichs liegen.
▪Nicht zwischen... Die Zeilen ausblenden, in denen die Datumswerte innerhalb eines definierten Datumsbereichs liegen.
▪Tag, Woche, Monat, Quartal, Jahr: Hier stehen Ihnen weitere Auswahlmöglichkeiten zur Verfügung, um schnell die gewünschten Datumsbereiche einzugrenzen.
| Anmerkung: Wenn der AutoFilter auf Datumswerte angewendet wurde, können Sie im Pfeil-Menü des AutoFilters sehen, dass die Einzeltage dort bereits auf Jahres- und Monatsebene einsortiert wurden. Klicken Sie auf das Plus-Zeichen vor einer Jahres- oder Monatsebene, um die Ebene aufzuklappen und sich die darin gruppierten Einzelwerte anzusehen. Sind in einer Datumsebene nur einzelne Werte selektiert, wird vor dieser Datumsebene (Monat/Jahr) eine graue Fläche anstatt eines Häkchens angezeigt. Erst wenn alle vorhandenen Werte einer Datumsebene ausgewählt sind, erscheint ein Häkchen vor dieser Ebene. Wenn gar kein Wert einer Datumsebene ausgewählt ist, sehen Sie dort eine weiße Fläche. So können Sie stets schnell erkennen, ob alle, keine oder einzelne Werte einer Datumsebene ausgewählt wurden. |
Außerdem gibt es bei jeder der angebotenen Filtermöglichkeiten Textfilter, Zahlenfilter oder Datumsfilter die folgenden Optionen:
▪Benutzerdefiniert: Öffnet ein Dialogfenster zum Anwenden individueller Filterbedingungen.
▪Filter entfernen: Diese Option ist erst verfügbar, wenn Kriterien über Textfilter, Zahlenfilter oder Datumsfilter eingestellt wurden. Drücken Sie auf Filter entfernen, um nur die Kriterien, die über diese Filter angewendet wurden, wieder aufzuheben.
Alle ausgeblendeten Zeilen wieder einblenden
Wenn Sie möchten, dass alle per AutoFilter ausgeblendeten Zeilen wieder sichtbar werden, dann rufen Sie den Ribbonbefehl Daten | Gruppe Filter | Alles anzeigen auf.
Wenn sich Werte in dem durch AutoFilter gesetzten Zellbereich geändert haben, können Sie mit dem Ribbonbefehl Daten | Gruppe Filter | AutoFilter erneut anwenden die von Ihnen bereits definierte Auswahl aktualisieren.
Sie haben beispielsweise bestimmt, dass alle Zeilen mit dem Namen "Schmidt" nicht angezeigt werden sollen und es wurden im Nachhinein weitere Einträge mit diesem Namen hinzugefügt. Mit dem Befehl AutoFilter erneut anwenden können Sie solche nachträglich entstandenen Einträge erneut herausfiltern und müssen die Bedingungen des Filters nicht extra wieder neu definieren.
Besonders hilfreich ist diese Funktion natürlich speziell bei dynamischen Formel- und Datumswerten.
AutoFilter ausschalten
Um die AutoFilter-Funktion gänzlich zu deaktivieren, rufen Sie den Ribbonbefehl Daten | Gruppe Filter | AutoFilter noch einmal auf. Die Pfeile über dem Zellbereich verschwinden, und es werden wieder alle Zellen angezeigt.