Mit der Befehlsgruppe Kommentare auf der Ribbonkarte Überprüfen können Sie die aktuelle Tabellenzelle mit einem Kommentar versehen – zum Beispiel: "Hier müssen noch die Daten vom Vorjahr eingetragen werden!".
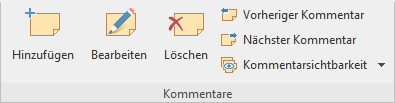
Folgendermaßen arbeiten Sie mit Kommentaren:
Anbringen von Kommentaren
| 1. | Klicken Sie auf die gewünschte Zelle, für die Sie einen Kommentar anbringen möchten. |
| 2. | Rufen Sie dann den Ribbonbefehl Überprüfen | Gruppe Kommentare | Hinzufügen |
Hinweis: Kommentare erscheinen mit Ihrem Namen, wenn Sie bei den Benutzerdaten im Feld "Name" Angaben dazu gemacht haben (siehe dazu Abschnitt Einstellungen, Karteikarte Allgemein). Ist hier nichts eingetragen, wird Sie PlanMaker für das aktuelle Dokument jetzt einmalig danach fragen.
| Tipp: Sie können den angezeigten Namen im Kommentarfenster genau wie alle anderen Inhalte dieses Fensters editieren. |
| 3. | Es erscheint ein gelbes Rechteck, in das Sie den Kommentar eintippen. Um Ihre Eingabe abzuschließen, klicken Sie an eine beliebige Stelle außerhalb des gelben Rechtecks oder drücken die Taste Esc. |
Kommentare werden im Dokument gespeichert, stehen also wieder zur Verfügung, wenn Sie das Dokument das nächste Mal öffnen.
Ansehen von Kommentaren
Bei Zellen, die mit einem Kommentar versehen sind, wird in der rechten oberen Ecke ein rotes Dreieck ![]() angezeigt. Zeigen Sie mit der Maus auf eine solche Zelle, wird nach kurzer Zeit automatisch der Kommentar eingeblendet. Er verschwindet wieder, wenn Sie die Maus aus der Zelle herausbewegen.
angezeigt. Zeigen Sie mit der Maus auf eine solche Zelle, wird nach kurzer Zeit automatisch der Kommentar eingeblendet. Er verschwindet wieder, wenn Sie die Maus aus der Zelle herausbewegen.
Ändern von Kommentaren
Um einen Kommentar abzuändern, markieren Sie die Zelle, die den Kommentar enthält.
Rufen Sie daraufhin den Ribbonbefehl Überprüfen | Gruppe Kommentare | Bearbeiten ![]() auf und nehmen Sie im gelben Kommentarfenster die gewünschten Änderungen vor.
auf und nehmen Sie im gelben Kommentarfenster die gewünschten Änderungen vor.
Tipp: Alternativ können Sie auch einen Doppelklick auf das rote Dreieck in der Zelle durchführen oder die Tastenkombination Umschalt+F2 betätigen, um den Kommentar zu einer Zelle zu bearbeiten.
Wenn Sie mit den Änderungen fertig sind, klicken Sie an eine beliebige Stelle außerhalb des Kommentars oder drücken die Taste Esc.
Löschen von Kommentaren
Um Kommentare von Zellen zu entfernen, markieren Sie die betreffenden Zellen (es können auch mehrere gleichzeitig sein).
Rufen Sie dann den Ribbonbefehl Überprüfen | Gruppe Kommentare | Löschen ![]() auf. Die Kommentare werden daraufhin gelöscht.
auf. Die Kommentare werden daraufhin gelöscht.
Alternativ können Sie auch den Befehl Start | Gruppe Inhalte | Löschen ![]() | Kommentare aufrufen.
| Kommentare aufrufen.
Kommentare auffinden
In der Befehlsgruppe Überprüfen | Kommentare finden Sie zwei Befehle, mit denen Sie zwischen allen Kommentaren im Dokument hin- und herspringen können:
▪Vorheriger Kommentar ![]() springt zum vorherigen Kommentar
springt zum vorherigen Kommentar
▪Nächster Kommentar ![]() springt zum nächsten Kommentar
springt zum nächsten Kommentar
Kommentarfenster optisch anpassen
▪Größe anpassen: Um die Größe des Kommentarfensters zu ändern, benutzen Sie die runden "Greifer" am Rahmen des Kommentarfensters. Wenn Sie mit der Maus an einem dieser Greifer ziehen, ändert das Objekt seine Größe entsprechend.
▪Position ändern: Sie können das Kommentarfenster verschieben, indem Sie mit der Maus auf den Rahmen des Kommentarfensters klicken und mit gedrückter Maustaste an die gewünschte Position ziehen.
Tipp: Das Kommentarfenster kann wie jedes andere Objekt mit verschiedenen Farben, Schattierungen etc. angepasst werden. Wenn Sie auf den Rahmen des Kommentarfensters klicken, lässt es sich ähnlich einem Textrahmen über die kontextbezogene Ribbonkarte Objekt bzw. über das Dialogfenster Eigenschaften des Objekts bearbeiten (siehe Abschnitt Textrahmen).
Kommentarsichtbarkeit
Üblicherweise sehen Sie das Kommentarfenster nur dann, wenn Sie auf die betreffende Zelle zeigen.
Verwenden Sie daher die Schaltfläche Kommentarsichtbarkeit ![]() auf der Ribbonkarte Überprüfen | Gruppe Kommentare, wenn Sie sich Kommentare permanent anzeigen lassen möchten.
auf der Ribbonkarte Überprüfen | Gruppe Kommentare, wenn Sie sich Kommentare permanent anzeigen lassen möchten.
Hinweis: Die Kommentarsichtbarkeit hat keinen Einfluss darauf, ob Kommentare im Ausdruck erscheinen. Diese Option finden Sie im Dialogfenster des Befehls Datei | Gruppe Drucken | Seite einrichten auf der Karteikarte Optionen. Siehe Abschnitt Optionen zum Seitenformat einstellen.
Folgende Befehle stehen Ihnen dazu im Menü der Schaltfläche Kommentarsichtbarkeit zur Verfügung:
▪Alle Kommentare anzeigen
| Haben Sie mehrere Zellen mit Kommentaren versehen, werden alle Kommentarfenster eingeblendet (auch auf anderen Arbeitsblättern des Dokuments). Klicken Sie erneut auf den Befehl, werden Sie wieder ausgeblendet. |
▪Diesen Kommentar anzeigen
| Nur der Kommentar der markierten Zelle wird ein- oder ausgeblendet. |
Außerdem verfügt die Schaltfläche Kommentarsichtbarkeit noch über den folgenden Befehl:
▪Alle Kommentarpositionen zurücksetzen
| Wurde die Position eines oder mehrerer Kommentarfenster verschoben (durch Verschieben mit der Maus oder durch eine neue Anordnung der Zellen), können Sie Kommentarfenster mit diesem Befehl wieder auf die übliche Position zurücksetzen. Markieren Sie dazu die betreffenden Zellen, deren Kommentarfenster Sie wieder auf ihre Position bringen möchten. |