Mit der Funktion Gruppieren können Sie Daten noch übersichtlicher anzeigen. Gruppieren Sie zum Beispiel die Datumswerte in Ihrem Pivot-Tabellen-Bericht nach Jahren, Quartalen oder Monaten, um Zeiträume aussagekräftiger darzustellen.
Sie finden den Befehl dazu in der Pivot-Tabellen-Seitenleiste ganz unten als Schaltfläche Gruppieren...
Ein Beispiel:
Sie haben aus den bekannten Beispieldaten eine Pivot-Tabelle erstellt (siehe Neue Pivot-Tabelle erstellen).
Gehen Sie daraufhin wie folgt vor:
| 1. | Ziehen Sie in der Pivot-Tabellen-Seitenleiste das Feld Datum in den Bereich Zeilenbeschriftungen und das Feld Betrag in den Bereich Werte. |
| 2. | Markieren Sie im Pivot-Tabellen-Bericht eine Zelle mit einem Datumswert. |
Hinweis: Es darf immer nur eine Zelle markiert sein.
| 3. | Klicken Sie auf die Schaltfläche Gruppieren... in der Pivot-Tabellen-Seitenleiste. |
| 4. | Wählen Sie im erscheinenden Dialogfenster aus der Liste beispielsweise den Eintrag Quartale. |
| 5. | Bestätigen Sie im Dialogfenster mit Gruppieren. |
Der Pivot-Tabellenbericht zeigt daraufhin folgendes Ergebnis: Die Beträge sind quartalsweise summiert.
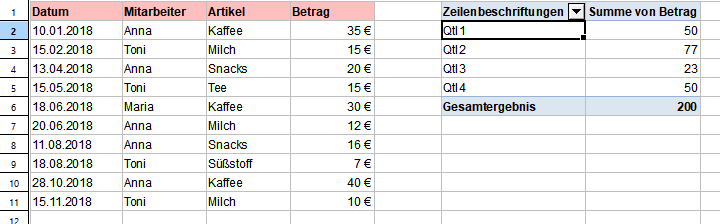
Die Funktion "Gruppieren..." im Detail:
Abhängig vom Inhalt einer markierten Zelle gruppieren Sie Datumswerte, Zahlenwerte oder Text. Mehrere Gruppierungen in derselben Pivot-Tabelle sind möglich, sowohl für Zeilenbeschriftungen als auch für Spaltenbeschriftungen.
Nachdem Sie in der Pivot-Tabelle eine Zelle markiert und die Schaltfläche Gruppieren... betätigt haben, öffnet sich eines der folgenden Dialogfenster mit jeweils unterschiedlichen Optionen:
▪Das Dialogfenster Nach Datum gruppieren erscheint, wenn die markierte Zelle Datumswerte enthält:
| Mit den aktivierten Optionen Automatisch sind die Datumswerte voreingestellt auf einen Bereich mit dem ersten und letzten Datum aller Datensätze, für diesen Zeitraum wird demnach gruppiert. Möchten Sie den Zeitraum individuell anpassen, dann deaktivieren Sie das Kontrollkästchen Automatisch vor den Eingabefeldern Beginnend mit bzw. Endend bei und tippen Sie dort die gewünschten Werte ein. |
| In der Liste darunter wählen Sie die Zeiteinheit (Monate, Quartale etc.), nach der gruppiert werden soll. Klicken Sie mit der Maus auf den entsprechenden Eintrag aus der Liste, dieser wird daraufhin blau markiert und ist somit selektiert. Zum Deselektieren klicken Sie erneut auf den blau markierten Eintrag. Tipp: Sie können auch mehrere Zeiteinheiten selektieren, klicken Sie dazu einfach auf einen weiteren Eintrag. Beispielsweise kann es Sinn bringen, neben Quartalen auch die Tage zu selektieren. Diese werden dann in der Pivot-Tabelle zugehörig zum jeweiligen Quartal ausgewiesen. |
| Haben Sie Ihre Wahl getroffen, drücken Sie abschließend im Dialogfenster auf Gruppieren. |
| Hinweis: Das Eingabefeld Anzahl von Tagen ist nur verfügbar, wenn Sie in der oberen Liste Tage als einzige Zeiteinheit ausgewählt haben. Diese Option bewirkt, dass in der Pivot-Tabelle die eingestellte Zahl von Tagen als Zeitintervall von...bis angegeben wird und ist insbesondere dafür geeignet, die Ergebnisse von Kalenderwochen anzuzeigen. Geben Sie hierzu deshalb die Zahl 7 ein und deaktivieren Sie oben die beiden Automatisch-Optionen. Wählen Sie nun für Beginnend mit den Montag vor dem ältesten Datum Ihrer Ausgangsdaten (im obigen Beispiel wäre das der 08.01.2018) und für Endend bei den Sonntag nach dem jüngsten Datum (im Beispiel 18.11.2018). |
▪Das Dialogfenster Nach Zahlen gruppieren erscheint, wenn die markierte Zelle Zahlenwerte enthält:
| Mit den aktivierten Optionen Automatisch sind die Zahlenwerte voreingestellt auf einen Bereich mit dem kleinsten und größten Zahlenwert aller Datensätze. Die in diesem Bereich liegenden Zahlenwerte werden demnach gruppiert. Möchten Sie den Bereich individuell anpassen, dann deaktivieren Sie das Kontrollkästchen Automatisch vor den Eingabefeldern Beginnend mit bzw. Endend bei und tippen Sie dort die gewünschten Werte ein. |
| Mit der Option darunter Um legen Sie fest, in welche Intervalle die Zahlenwerte gruppiert werden sollen. Sie erhalten also eine Verdichtung zu Werte-Klassen. Ein Beispiel: Sie geben für Beginnend mit den Wert 0 ein, bei Endend bei den Wert 40 und bei Um den Wert 10, dann erhalten Sie die Klassen von 0-19, 10-19, 20-29, 30-39, nach denen Ihre Datensätze gruppiert werden. |
| Drücken Sie abschließend im Dialogfenster auf Gruppieren. |
▪Das Dialogfenster Text gruppieren erscheint, wenn die markierte Zelle Text enthält:
| Selektieren Sie in der linken Liste Beschriftungen die Elemente, die Sie gruppieren möchten, indem Sie mit der Maus darauf klicken. Der Eintrag erscheint jetzt blau markiert. Zum Deselektieren eines Elements klicken Sie es einfach erneut an. |
| Wichtig: Tippen Sie im Eingabefeld Gruppenname zunächst einen Namen ein. Erst dann können Sie mit der Schaltfläche Neue Gruppe eine Gruppierung für die ausgewählten Elemente erstellen. Auf dieselbe Weise können Sie daraufhin weitere Gruppen hinzufügen, indem Sie erneut Elemente der linken Liste selektieren und einen Gruppennamen eingeben (achten Sie darauf, mit Neue Gruppe zu bestätigen). |
| In der rechten Liste Gruppen sehen Sie das Resultat der angelegten Gruppe(n): Oben den Gruppennamen und darunter die enthaltenen Elemente. |
| Möchten Sie eine Gruppe umbenennen, selektieren Sie in der rechten Liste Gruppen oben die entsprechende Gruppe. Wichtig: Tippen Sie im Feld Gruppenname zuerst den neuen Namen ein und klicken Sie erst dann auf die Schaltfläche Gruppe umbenennen. |
| Mit den Schaltflächen |
| Klicken Sie abschließend im Dialogfenster auf OK. |
Gruppierung wieder aufheben
Um gruppierte Daten wieder zurückzusetzen, markieren Sie in Ihrem Pivot-Tabellen-Bericht eine Zelle der Gruppierung. Klicken Sie in der Pivot-Tabellen-Seitenleiste auf die Schaltfläche Gruppierung aufheben. Es wird nur die Gruppierung des Feldes zurückgesetzt, dem die markierte Zelle zugehörig ist.
Alternativ können Sie mit der Schaltfläche Gruppieren... erneut das Dialogfenster öffnen und dort die Schaltfläche Gruppierung aufheben betätigen.
Nur für Zellen mit Text: Haben Sie für ein Feld mit Text mehrere Gruppen erstellt, können Sie eine einzelne Gruppe über das Dialogfenster entfernen, indem Sie dort rechts in der aufklappbaren Liste eine Gruppe selektieren und die Schaltfläche Gruppierung aufheben verwenden. Mit Alle Gruppierungen aufheben werden hingegen sämtliche Gruppierungen für dieses Feld aufgehoben (entspricht der Schaltfläche Gruppierung aufheben in der Seitenleiste).