Aufzählungen, bei denen jeder Aufzählungspunkt in einem eigenen Absatz steht und mit einem Aufzählungszeichen davor versehen ist, sind besonders übersichtlich und werden in Präsentationen gerne genutzt. Solche Aufzählungszeichen nennt man Bullets, und Aufzählungen mit Bullets heißen entsprechend Bulletlisten.
In unserer Beispielpräsentation eignet sich eine solche Bulletliste sehr gut, um die wichtigsten Punkte, die bei unserem Neubau berücksichtigt werden müssen, aufzulisten. Um diese einzutippen, klicken Sie also in den Platzhalter auf der rechten Seite (aber außerhalb der Symbole in seiner Mitte). Der Infotext und die Symbole verschwinden und Sie können Text eingeben.
Der Platzhalter ist bereits für Bulletlisten vorformatiert. Geben Sie einfach die Aufzählungspunkte in den Platzhalter ein. Sobald Sie mit dem Tippen beginnen, sehen Sie, dass sich vor dem Text bereits ein Bullet befindet. Um den nächsten Aufzählungspunkt zu beginnen, drücken Sie die Eingabetaste↵ und tippen Sie den zweiten Punkt. Geben Sie auf diese Weise folgende Liste in Ihre Präsentation ein:
▪Baumaterial
▪Dachmaterial
▪Elektrische Leitungen
▪Wasserleitungen
▪Inneneinrichtung
Nach Eingabe der Liste können Sie nun deren Formatierung ändern.
Bulletliste formatieren
In unserer Beispielpräsentation wollen wir nun die Listeneinträge etwas auffälliger gestalten. Dazu werden wir die Schrift fett formatieren und die Bullets ändern.
Um alle Listeneinträge zu ändern, markieren Sie zunächst die gesamte Liste, indem Sie auf einen beliebigen Listeneintrag klicken und dann den Ribbonbefehl Start | Gruppe Auswahl | Alles markieren aufrufen (alternativ den Tastaturbefehl Strg+A).
Klicken Sie dann auf das Symbol ![]() für Fettdruck auf der Ribbonkarte Start | Gruppe Zeichen, um den Text fett zu setzen.
für Fettdruck auf der Ribbonkarte Start | Gruppe Zeichen, um den Text fett zu setzen.
Schließlich wollen wir noch die Bullets ein wenig verändern:
| 1. | Markieren Sie dazu erneut die gesamte Liste wie oben beschrieben. |
| 2. | Wählen Sie auf der Ribbonkarte Start | Gruppe Absatz das Symbol für Bullets |
| 3. | Im erscheinenden Menü können Sie aus verschiedenen Gruppen von Bullettypen auswählen. |
| Hinweis: Mit dem Eintrag Bullets formatieren können Sie die Bullets individuell anpassen. Ausführliche Informationen hierzu finden Sie im Abschnitt Bulletlisten. |
Für unsere Präsentation wählen wir das gefüllte Karo aus den Standard-Bullets.
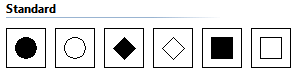
Das gefüllte Karo ist das dritte Bullet von links
Die zweite Folie Ihrer Präsentation sollte nun etwa so aussehen:
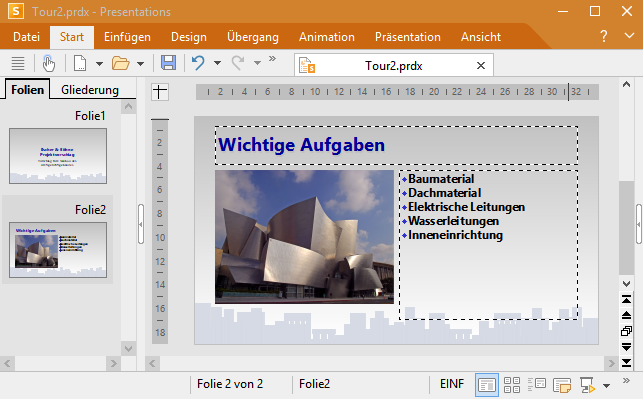
Die zweite Folie mit einer Bulletliste für die Aufgaben