Um die Präsentation abzuschließen, fügen wir eine dritte Folie hinzu, die den zeitlichen Ablauf des Bauvorhabens in Form einer Tabelle enthalten soll. Dazu legen wir mit dem Ribbonbefehl Einfügen | Folie erneut eine neue Folie an, für die wir das Layout mit einem Titelplatzhalter und einem einzigen großen Inhaltsplatzhalter wählen. Dieses hat den Namen "Titel und Inhalt".
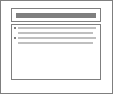
Wählen Sie dieses aus und bestätigen Sie.
Geben Sie nun in der neuen Folie als erstes den Titel "Zeitplan" in den Titelplatzhalter oben ein.
Lassen Sie uns als nächsten Schritt eine Tabelle in die Folie einfügen. Diese soll fünf Zeilen und zwei Spalten enthalten. Gehen Sie dazu wie folgt vor:
| 1. | Klicken Sie in der Mitte des großen Platzhalters auf das Tabellen-Symbol |
| 2. | Tragen Sie bei Zeilen "5" und bei Spalten "2" ein. |
| 3. | Bestätigen Sie mit OK. |
Der Platzhalter wird nun durch die gewünschte Tabelle ersetzt.
Hinweis: Außerdem wird eine zusätzliche Ribbonkarte ganz rechts als Reiter angezeigt: Die kontextbezogene Ribbonkarte Tabelle. Diese erscheint immer automatisch, wenn Sie die Schreibmarke in die Tabelle setzen und enthält Optionen zum Bearbeiten der Tabelle.
Geben Sie nun die Informationen in die Tabellenzellen ein: in der linken Spalte die Zeiten und in der rechten Spalte daneben die jeweils dazugehörige Aktion. Sie können dabei die Tabulatortaste Tab verwenden, um zur jeweils nächsten Zelle zu springen:
01/2018 – 07/2018 |
Planung und Vorbereitung |
07/2018 |
Erster Spatenstich |
07/2018 – 07/2019 |
Baudurchführung |
07/2019 – 12/2019 |
Abnahme und Einrichtung |
01/2020 |
Eröffnung |
Zum Schluss wollen wir noch die Spaltenbreiten ändern und den Text in der Tabelle schöner anpassen:
Spaltenbreite ändern
Da die Texte der rechten Spalte teilweise nicht in eine Zeile passen, sollten wir die Spalte verbreitern. Dazu bewegen Sie den Mauszeiger über die senkrechte Linie, die die beiden Tabellenspalten trennt. Sobald der Zeiger zu einem Doppelpfeil wird, klicken Sie, halten die Maustaste gedrückt, und ziehen die Trennlinie dann ein wenig nach links.
Text ausrichten
Der Text in unserer Tabelle sieht ein bisschen so aus, als ob er an den Oberkanten der Zellen "kleben" würde. Es wäre daher eine gute Idee, ihn abschließend noch vertikal zu zentrieren.
Die Tabelle ist nach der vorherigen Aktion bereits markiert. Falls nicht, markieren Sie die Tabelle erneut.
(beispielsweise mit dem Befehl Markieren ![]() auf der kontextbezogenen Ribbonkarte Tabelle)
auf der kontextbezogenen Ribbonkarte Tabelle)
Gehen Sie dann folgendermaßen vor:
| 1. | Rufen Sie den Befehl Textausrichtung |
| 2. | Klicken Sie im Menü des Befehls auf die Schaltfläche Mitte nach links ausrichten: |
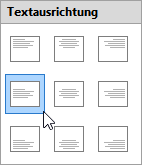 |
Schriftgröße ändern
Wenn Ihnen die Schrift zu klein erscheint, markieren Sie die Zellen und ändern Sie auf der Ribbonkarte Start | Gruppe Zeichen die Schriftgröße von 18 beispielsweise auf 28.
Mehr Informationen zur Schriftgröße finden Sie im Abschnitt Schriftart und Schriftgröße.
Die Folie sollte jetzt ungefähr so aussehen:
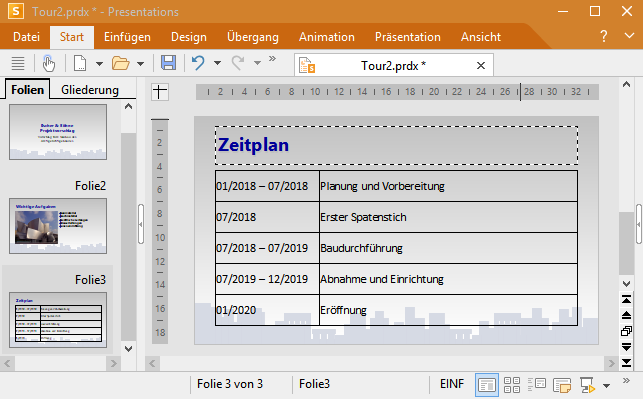
Die dritte Folie mit einer Tabelle für den Zeitplan
Ausführliche Informationen über das Arbeiten mit Tabellen finden Sie im Abschnitt Tabellen.