Objektanimationen sind Bewegungseffekte, die sich auf einzelne Objekte anwenden lassen. Wie Folienübergänge können auch Animationen helfen, Präsentationen kurzweiliger zu machen. Außerdem lassen sich damit besonders wichtige Punkte hervorheben.
Objektanimationen
Es gibt drei Typen von Objektanimationen: Animationen für das Einblenden, das Hervorheben und das Ausblenden von Objekten:
▪Bei einer Einblenden-Animation erscheint ein Objekt, wenn die zugehörige Folie angezeigt wird, indem es beispielsweise in die Folie "hineinfliegt".
▪Bei einer Hervorheben-Animation wird beispielsweise ein wichtiger Textabschnitt hervorgehoben, indem er etwa seine Farbe oder Größe ändert.
▪Bei einer Ausblenden-Animation verschwindet ein Objekt beim Wechsel auf die nächste Folie, indem es beispielsweise aus der Folie "herausfliegt".
Jeder Typ ist in mehrere Kategorien unterteilt, und jede Kategorie enthält wiederum zahlreiche Einzeleffekte zur Auswahl.
Spielen Sie in Ihrer Übungspräsentation ruhig einmal ein bisschen mit verschiedenen Animationen. Sie können die einzelnen Effekte jeweils in der Vorschau betrachten, bevor Sie sie anwenden. Sie können natürlich auch unserem unten beschriebenen Beispiel folgen.
Tipp: Sie können mit den Schaltflächen der Ribbonkarte Animation oder auch in der Seitenleiste alle Befehle für Objektanimationen auch direkt anwenden. Lediglich zu Demonstrationszwecken wurde hier wegen der kompakteren Übersichtlichkeit der Weg über das Dialogfenster gewählt.
Wir werden nun beispielhaft die Grafik auf der zweiten Folie animieren:
| 1. | Gehen Sie also zur zweiten Folie und markieren Sie die Grafik per Mausklick. |
| 2. | Rufen Sie dann durch Rechtsklick auf die Grafik das Kontextmenü auf und wählen Sie den Eintrag Animationen. |
| 3. | Klicken Sie in dem Dialogfenster, das nun erscheint, auf Hinzufügen. |
| 4. | Ein weiteres Dialogfenster erscheint, der die Animationstypen, die zugehörigen Kategorien und die einzelnen Effekte anzeigt: |
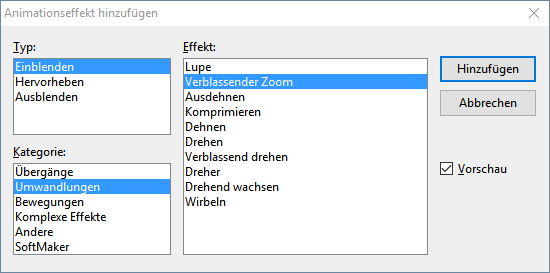 |
| 5. | Aktivieren Sie das Vorschau-Kontrollkästchen und klicken Sie auf die verschiedenen Effekte, um ihre Wirkung auf der Folie zu sehen. |
| 6. | Für unser Beispiel wählen wir aus dem Typ Einblenden die Kategorie Umwandlungen und dort den Effekt Verblassender Zoom. |
| 7. | Bestätigen Sie mit Hinzufügen. Sie sehen jetzt im Animationen-Dialogfenster den gewählten Effekt mit einer kurzen Beschreibung. |
| 8. | Klicken Sie auf Schließen. |
Wenn Sie jetzt in der Miniaturübersicht auf das kleine Symbol ![]() links oberhalb von Folie 2 klicken, sehen Sie zuerst eine Vorschau des Folienübergangs, den Sie zuvor angewandt haben und danach die gerade hinzugefügte Animation des Bildes.
links oberhalb von Folie 2 klicken, sehen Sie zuerst eine Vorschau des Folienübergangs, den Sie zuvor angewandt haben und danach die gerade hinzugefügte Animation des Bildes.
Wir haben uns in der Tour bewusst auf ein sehr einfaches Animationsbeispiel beschränkt, um diese Funktion lediglich kurz vorzustellen. Objektanimationen verfügen über zahlreiche Optionen und können auf vielfältige Weise variiert und kombiniert werden. Mehr Informationen dazu finden Sie im Kapitel Animationen.
Animationsschemata
Tipp: Im Gegensatz zu Objektanimationen, die stets auf einzelne Objekte einer Folie angewandt werden, bieten die Animationsschemata in Presentations eine einfache Möglichkeit, Animationen auf alle Objekte einer Folie oder gar der ganzen Präsentation auf einmal anzuwenden. Wenn Sie mehr darüber wissen möchten, lesen Sie bitte den Abschnitt Animationsschemata.