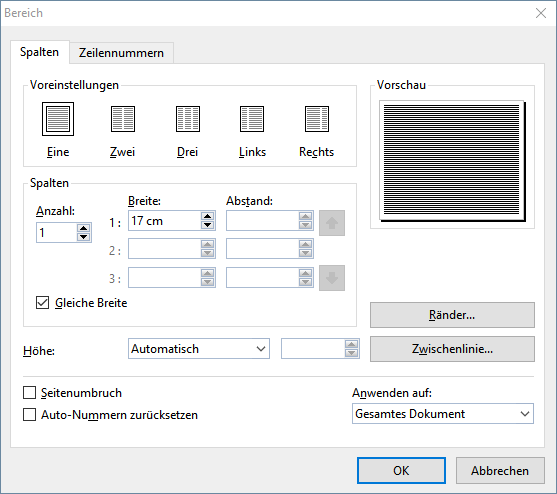Um beispielsweise einen einspaltigen Textabschnitt zu einem dreispaltigen Text umzuformatieren, müssen Sie diesen nur markieren und mit dem Ribbonbefehl Spalten die Zahl der Spalten ändern.
Über das Symbol "Spalten"
Für bis zu drei Spalten können Sie ganz unkompliziert die vordefinierten Einträge des Symbols Spalten  auf der Ribbonkarte Layout | Gruppe Bereich verwenden.
auf der Ribbonkarte Layout | Gruppe Bereich verwenden.
Gehen Sie dazu folgendermaßen vor:
| 1. | Setzen Sie die Schreibmarke in den Textbereich, dessen Spaltenzahl Sie ändern möchten. |
| 2. | Klicken Sie auf den kleinen Pfeil des Symbols Spalten  und wählen Sie im erscheinenden Menü aus den vordefinierten Spalten-Layouts: bis zu drei (gleich große) Spalten; zweispaltig mit schmalerer Spalte links oder zweispaltig mit schmalerer Spalte rechts. und wählen Sie im erscheinenden Menü aus den vordefinierten Spalten-Layouts: bis zu drei (gleich große) Spalten; zweispaltig mit schmalerer Spalte links oder zweispaltig mit schmalerer Spalte rechts. |
Das gewählte Spalten-Layout wird jetzt auf den markierten Bereich angewendet. Aber Achtung: Sofern Sie nicht mehrere Bereiche für das Dokument festgelegt haben (siehe nächster Abschnitt Was sind Bereiche?), gilt das gewählte Spalten-Layout bei dieser Methode immer für das gesamte Dokument.
Wenn Sie stattdessen nach der unten beschriebenen Methode über das Dialogfenster "Bereich" vorgehen, können Sie dort mit der Option Anwenden auf auch differenzierte Einstellungen diesbezüglich vornehmen. So lässt sich das gewünschte Spalten-Layout z.B. nur für einen bestimmten Textabschnitt anwenden, wobei TextMaker automatisch unterschiedliche Bereiche für das Dokument einrichtet.
Außerdem finden Sie in dem Dialogfenster zahlreiche weitere Optionen, z.B. eine größere Zahl an Spalten.
Tipp: Wenn Sie auf derselben Seite unterschiedliche Spaltenzahlen verwenden möchten, achten Sie neben dem Einrichten von Bereichen auch auf Folgendes: Deaktivieren Sie in dem unten abgebildeten Dialogfenster die Option Seitenumbruch und stellen Sie bei der Höhe die Option Automatisch ein.
Weitere Optionen: Über das Dialogfenster "Bereich"
Zusätzliche Optionen zum Einrichten von mehrspaltigem Text finden Sie in dem Dialogfenster "Bereich".
Gehen Sie dazu wie folgt vor:
| 1. | Markieren Sie den Text, dessen Spalten Sie anpassen möchten. |
| 2. | Klicken Sie direkt auf das Symbol Spalten  zum Öffnen des Dialogfensters. zum Öffnen des Dialogfensters. |
| Alternativ: Klicken Sie auf den kleinen Pfeil des Symbols und wählen im Menü den Eintrag Weiteres. |
Das folgende Dialogfenster wird angezeigt:
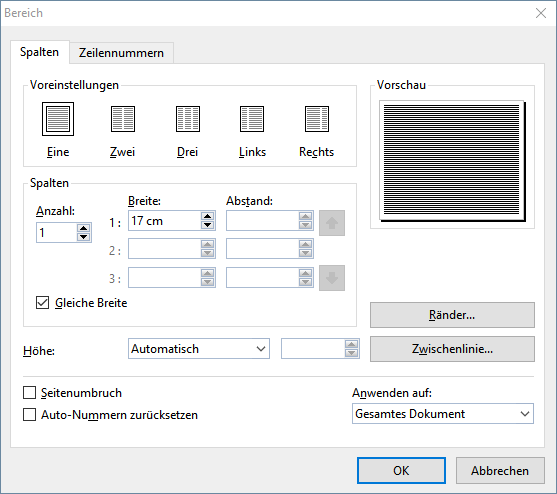
Auf der Karteikarte Spalten legen Sie die Anzahl und das Format der Spalten fest:
▪Rubrik Voreinstellungen
| Hier können Sie per Mausklick aus verschiedenen vordefinierten Spalten-Layouts wählen. |
▪Rubrik Spalten
| Lässt Sie Anzahl, Breite und Abstand der Spalten bestimmen: |
| Bei Anzahl geben Sie die gewünschte Spaltenzahl an. |
| Bei Breite und Abstand legen Sie die Spaltenbreiten und den Abstand zwischen den Spalten fest. Ist dabei die Option Gleiche Breite aktiviert, haben alle Spalten die gleiche Breite und den gleichen Abstand. Schalten Sie diese Option aus, können Sie pro Spalte unterschiedliche Breiten und Abstände einstellen. |
▪Rubrik Höhe
| Lässt Sie die Höhe der Spalten bestimmen: |
| Automatisch: Wenn Sie diese Einstellung wählen, passt TextMaker die Spaltenhöhe automatisch an die Textlänge an, so dass alle Spalten gleich hoch sind. |
| Seitenhöhe: Bei dieser Einstellung laufen die Spalten über die gesamte Seitenhöhe – unabhängig von der Textlänge. |
| Feste Höhe: Wählen Sie diese Einstellung, können Sie eine feste Spaltenhöhe festlegen. |
▪Seitenumbruch
| Ist diese Option aktiviert, führt TextMaker vor dem mehrspaltigen Bereich einen Seitenumbruch durch. |
▪Auto-Nummern zurücksetzen
| Diese Option ist für den Druck mit mehreren Spalten nicht relevant. Sie setzt das Feld "Auto-Nummer" im betreffenden Bereich auf Eins zurück. Informationen zur Verwendung dieses Felds finden Sie im Abschnitt Nummerierung mit Auto-Nummern. |
▪Schreibrichtung
| Für Text in arabischer Schrift können Sie hier die Schreibrichtung eines mehrspaltigen Textbereichs ändern. Wenn Sie die Richtung auf rechts-nach-links setzen, ist nicht mehr die Spalte ganz links die erste Spalte, sondern die Spalte ganz rechts. Siehe auch Kapitel Arbeiten mit arabischem Text. |
▪Schaltfläche Ränder
| Hier können Sie die Ränder des Bereichs ändern, also unter anderem festlegen, wie viel Abstand TextMaker oberhalb und unterhalb des Bereichs freihalten soll. |
▪Schaltfläche Zwischenlinie
| Klicken Sie auf diese Schaltfläche, wenn Sie eine vertikale Linie zwischen den Spalten des mehrspaltigen Textes anbringen möchten. |
| Es erscheint dazu ein Dialogfenster, in dem Sie den gewünschten Linienstil, die Linienstärke etc. bestimmen können. |
| Wenn Sie die Linie wieder entfernen möchten, wählen Sie bei Linienstil die Option Keine Linie. |
▪Anwenden auf:
| Bestimmen Sie in der Auswahl-Liste, auf welchen Teil des Dokuments sich die in diesem Dialogfenster getätigten Einstellungen auswirken sollen. |
| Gesamtes Dokument: Das gesamte Dokument. |
Hinweis: Die nachfolgenden Optionen in der Liste beziehen sich auf das Einrichten von Bereichen. Ein Bereich ist ein Textabschnitt mit gleicher Spaltenzahl (siehe nächster Abschnitt Was sind Bereiche?). Außerdem variieren die angebotenen Optionen, je nachdem, was Sie im Text markiert haben.
| Von hier an: Den Textabschnitt von der Schreibmarke bis zum Ende des Dokuments. Hierbei wird hinter der Schreibmarke automatisch ein neuer Bereich festgelegt. |
| Markierter Text: Den markierten Text. Hierbei wird für den markierten Textabschnitt automatisch ein neuer Bereich festgelegt. |
| Aktueller Bereich: Den aktuellen Bereich des Textes. |
| Markierte Bereiche: Alle Bereiche vom Beginn der Markierung bis zu deren Ende. |
| Bis zum Ende des Bereichs: Den Textabschnitt von der Schreibmarke bis zum Ende des aktuellen Bereichs. |
Karteikarte Zeilennummern
Die Karteikarte Zeilennummern ist nicht für den Mehrspaltendruck zuständig, sondern erlaubt es Ihnen, dem Dokument Zeilennummern im linken Seitenrand hinzufügen. Informationen dazu finden Sie im Abschnitt Zeilennummern anbringen.
![]() auf der Ribbonkarte Layout | Gruppe Bereich verwenden.
auf der Ribbonkarte Layout | Gruppe Bereich verwenden.