Kommen wir zu einem praktischen Beispiel: Fertigen wir ein Formular zur Erfassung von Kundendaten an. Es soll über einige Textfelder zur Eingabe der Adresse verfügen; außerdem über eine Auswahlliste zur Angabe des Geschlechts und ein Kontrollkästchen, das anzukreuzen ist, falls der Kunde Neukunde ist.
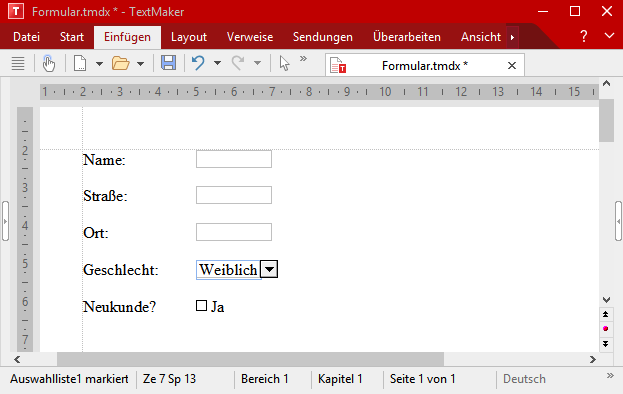
Beginnen Sie als Erstes mit dem Ribbonbefehl Datei | Neu ![]() ein neues Dokument. Dann gehen Sie wie folgt vor:
ein neues Dokument. Dann gehen Sie wie folgt vor:
Textfelder für freie Texteingaben
Die erste Zeile des Formulars soll ein Textfeld zur Eingabe des Namens enthalten. Am besten geben Sie dazu erst links eine Beschreibung an, was in dieses Feld einzutragen ist – zum Beispiel "Name:". Rechts davon fügen Sie dann das Textfeld ein.
Gehen Sie also wie folgt vor:
| 1. | Tippen Sie "Name:" und fügen Sie anschließend mit der Tabulatortaste Tab einen Tabulator ein. |
| 2. | Fügen Sie mit dem Ribbonbefehl Einfügen | Gruppe Objekte | Formularobjekt |
| 3. | Die Schreibmarke befindet sich jetzt in dem Textfeld. Drücken Sie à, um es zu verlassen. |
| 4. | Betätigen Sie zweimal die Eingabetaste↵. |
Die erste Zeile des Formulars wäre damit fertig. Richten Sie darunter nach dem gleichen Schema zwei weitere Zeilen mit den Beschriftungen "Straße:" und "Ort:" ein.
Auswahllisten
Als nächstes soll unterhalb der drei Textfelder eine Auswahlliste eingefügt werden. Auswahllisten dienen zur Auswahl einer von mehreren Alternativen.
Gehen Sie wie folgt vor:
| 1. | Tippen Sie "Geschlecht:" und drücken Sie dann Tab. |
| 2. | Rufen Sie mit dem Ribbonbefehl Einfügen | Gruppe Objekte | Formularobjekt |
| 3. | Jetzt sind die Werte einzutragen, die in der Liste erscheinen sollen. Tragen Sie dazu bei Neuer Eintrag "Männlich" ein und klicken Sie auf Hinzufügen. Dann tragen Sie "Weiblich" ein und klicken erneut auf Hinzufügen. |
| 4. | Verlassen Sie das Dialogfenster mit OK. |
| 5. | Drücken Sie zweimal die Eingabetaste↵. |
Kontrollkästchen für Ja/Nein-Angaben
Als letztes soll ein Kontrollkästchen eingefügt werden. Kontrollkästchen können für Ja/Nein-Angaben verwendet werden. Wird das Kästchen angekreuzt, bedeutet dies "Ja". Ist es nicht angekreuzt, heißt das "Nein".
Fügen wir also ein Kontrollkästchen hinzu, das nur dann angekreuzt werden soll, wenn der Kunde Neukunde ist:
| 1. | Tippen Sie "Neukunde?" und drücken Sie dann Tab. |
| 2. | Rufen Sie mit dem Ribbonbefehl Einfügen | Gruppe Objekte | Formularobjekt |
| 3. | Im nun erscheinenden Dialogfenster können Sie auf der Karteikarte Formularelement – falls nötig – noch einen Text angeben, der neben dem Kontrollkästchen erscheinen soll. Tippen Sie beispielsweise "Ja" ein. |
| 4. | Verlassen Sie das Dialogfenster mit OK. |
| 5. | Betätigen Sie zweimal die Eingabetaste↵. |
Damit die Formularobjekte bündig untereinander stehen, sollten Sie die eingegebenen Zeilen nun noch allesamt markieren und mit dem Ribbonbefehl Layout | Gruppe Absatz | Tabulatoren einen geeigneten Tabulator setzen – zum Beispiel bei 3 cm.
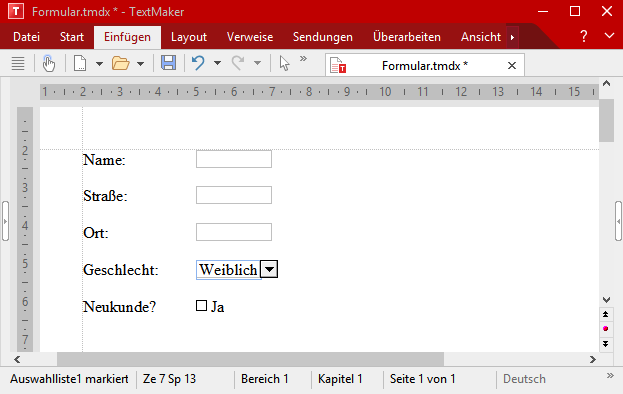
Damit ist unser Formular auch schon fertig.
Sie können das Dokument nun abspeichern und ausprobieren (siehe auch Abschnitt Formulare ausfüllen).
Aktivieren Sie dazu am besten mit dem Ribbonbefehl Ansicht | Formularmodus ![]() den Formularmodus.
den Formularmodus.