Um ein vorhandenes Dokument zu öffnen, rufen Sie den Befehl Datei | Öffnen ![]() auf, klicken Sie direkt auf das Symbol selbst. Der Befehl befindet sich übrigens auch in der Schnellzugriffsleiste.
auf, klicken Sie direkt auf das Symbol selbst. Der Befehl befindet sich übrigens auch in der Schnellzugriffsleiste.
(Hinweis: Wenn Sie stattdessen auf den Pfeil des Symbols klicken, wird Ihnen eine Liste der zuletzt benutzten Dateien angezeigt. Siehe Erläuterungen im Absatz "Liste der zuletzt geöffneten Dateien" weiter unten.)
Nachdem Sie direkt auf das Symbol Öffnen ![]() geklickt haben, erscheint ein Dialogfenster, das beispielsweise wie folgt aussehen kann:
geklickt haben, erscheint ein Dialogfenster, das beispielsweise wie folgt aussehen kann:
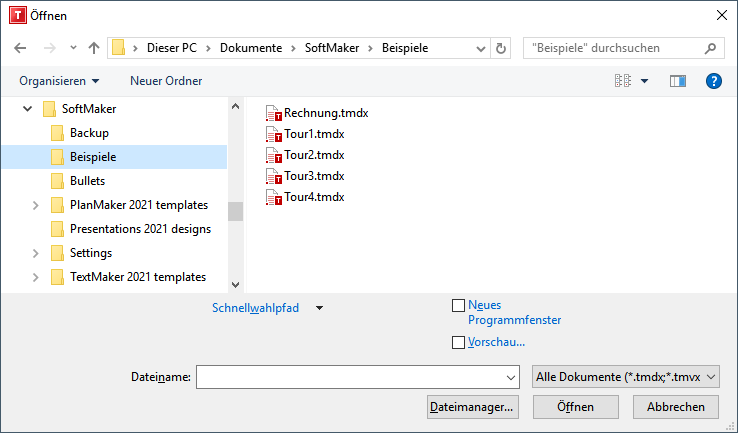
Das Dialogfenster des Befehls Datei | Öffnen
Je nach Betriebssystem ist dieses Dialogfenster etwas anders gestaltet, seine Funktion ist aber immer die gleiche: Über dieses Dialogfenster teilen Sie TextMaker mit, welches Dokument geöffnet werden soll.
Dazu könnten Sie einfach den Namen der zu öffnenden Datei von Hand eintippen. Über die Auswahlliste mit den Dateien geht dies allerdings komfortabler, denn hier werden alle Dateien im aktuellen Ordner aufgelistet und können bequem ausgewählt werden.
Option "Neues Programmfenster"
Die Option Neues Programmfenster hat folgende Bedeutung: Wenn sie eingeschaltet ist, erscheint das Dokument in einem eigenen Programmfenster. Bei ausgeschalteter Option wird das Dokument im bestehenden Programmfenster mit einer neuen Registerkarte geöffnet.
Diese Einstellung wird zudem gespeichert und bei jedem Öffnen eines Dokuments angewendet, sowohl beim Anlegen neuer Dokumente als auch beim Öffnen vorhandener Dokumente.
(Hinweis: In der Android/iOS-Version für Smartphones wird stets ein eigenes Programmfenster geöffnet, in der Version für Tablets immer eine neue Registerkarte im gleichen Programmfenster.)
Vorschau auf ein Dokument
Wenn die Option Vorschau eingeschaltet ist, erscheint rechts neben dem Dialogfenster eine kleine Vorschau auf den Inhalt des momentan selektierten Dokuments.
Andere Dateiformate öffnen
TextMaker kann nicht nur seine eigenen Dokumente, sondern auch Dateien anderer Textverarbeitungen öffnen. Sie müssen dazu lediglich das gewünschte Format in der Liste der Dateitypen auswählen.
Weitere Informationen dazu finden Sie im Kapitel Fremdformate.
Schnellwahlpfade verwenden
Über die Schaltfläche Schnellwahlpfad können Sie Schnellwahlpfade anlegen und abrufen, um beim Öffnen oder Speichern von Dateien blitzschnell in einen bestimmten Ordner wechseln zu können.
Weitere Informationen dazu finden Sie im Abschnitt Schnellwahlpfade.
Dateimanager
Über die Schaltfläche Dateimanager können Sie den integrierten Dateimanager aufrufen. Dieser zeigt eine Liste Ihrer Dokumente an und lässt Sie diese nicht nur öffnen, drucken, ansehen oder löschen, sondern auch durchsuchen.
Weitere Informationen dazu finden Sie im Abschnitt Dateimanager.
Liste der zuletzt geöffneten Dateien
Wenn Sie auf den kleinen Pfeil unter der Schaltfläche Datei | Öffnen ![]() klicken, finden Sie eine Liste der zuletzt geöffneten Dateien. Um eine dieser Dateien erneut zu öffnen, klicken Sie sie einfach an.
klicken, finden Sie eine Liste der zuletzt geöffneten Dateien. Um eine dieser Dateien erneut zu öffnen, klicken Sie sie einfach an.
Außerdem können Sie in dieser Datei-Liste folgende Optionen vornehmen:
Wenn Sie auf das Pin-Symbol ![]() einer Datei klicken, erscheint diese in der Liste als Angeheftete Datei und wird dauerhaft im oberen Teil der Liste angezeigt. Nicht angeheftete Dateien entfallen irgendwann aus der Liste der zuletzt geöffneten Dateien, wenn die Zahl der Einträge das eingestellte Limit überschreitet (siehe hierzu "Einträge im Datei-Menü" im Abschnitt Einstellungen, Karteikarte Dateien).
einer Datei klicken, erscheint diese in der Liste als Angeheftete Datei und wird dauerhaft im oberen Teil der Liste angezeigt. Nicht angeheftete Dateien entfallen irgendwann aus der Liste der zuletzt geöffneten Dateien, wenn die Zahl der Einträge das eingestellte Limit überschreitet (siehe hierzu "Einträge im Datei-Menü" im Abschnitt Einstellungen, Karteikarte Dateien).
Klicken Sie erneut auf das Pin-Symbol ![]() , um die Datei wieder loszuheften bzw. auf das Kreuz-Symbol
, um die Datei wieder loszuheften bzw. auf das Kreuz-Symbol ![]() zum Entfernen eines Eintrags aus der Liste. Der Befehl Alle nicht angehefteten Dateien entfernen löscht alle Einträge aus der Liste – außer die angehefteten Dateien.
zum Entfernen eines Eintrags aus der Liste. Der Befehl Alle nicht angehefteten Dateien entfernen löscht alle Einträge aus der Liste – außer die angehefteten Dateien.
Mit dem Befehl Dokumente durchsuchen gelangen Sie wiederum in das oben beschriebene Dialogfenster.