Android/iOS: In diesen Versionen ist der Befehl nicht frei verfügbar, siehe Anfang dieses Kapitels.
Die Druckvorschau gibt ein Dokument exakt so auf dem Bildschirm wieder, wie es im Ausdruck aussehen wird. Dies erspart unnötige Probeausdrucke.
Um die Druckvorschau zu starten, rufen Sie den Ribbonbefehl Datei | Druckvorschau ![]() auf.
auf.
Um sie wieder zu beenden, klicken Sie auf die Schaltfläche Schließen ![]() im Vorschaumodul (siehe unten) oder betätigen die Taste Esc.
im Vorschaumodul (siehe unten) oder betätigen die Taste Esc.
Verwenden des Vorschau-Moduls

Das Modul für die Druckvorschau verfügt über folgende Funktionen (von links nach rechts):
▪Drucken entspricht dem Ribbonbefehl Datei | Drucken, mit dem Sie das Dokument ausdrucken können. Siehe auch Abschnitt Drucken eines Dokuments.
▪Serienbrief entspricht dem Ribbonbefehl Datei | Serienbrief, mit dem Sie ein Dokument nach der Zuordnung von Datensätzen als Serienbrief ausgeben können. Siehe auch Abschnitt Serienbriefe.
▪PDF-Export entspricht dem Ribbonbefehl Datei | PDF-Export, mit dem Sie aus dem Dokument eine PDF-Datei erzeugen können. Siehe auch Abschnitt Exportieren eines Dokuments als PDF-Datei.
▪Seitenränder entspricht dem Ribbonbefehl Layout | Seitenränder, mit dem Sie eine Auswahl von vordefinierten Werten für die Seitenränder aufrufen.
▪Seitenausrichtung entspricht dem Ribbonbefehl Layout | Seitenausrichtung, mit dem Sie zwischen Hoch- und Querformat wählen können.
▪Seitengröße entspricht dem Ribbonbefehl Layout | Seitengröße, mit dem Sie eine Auswahl von vordefinierten Werten für das Papierformat aufrufen.
| Hinweis: Klicken Sie auf das Gruppenpfeilchen |
▪Die Schaltflächen der Befehlsgruppe Seiten dienen zum Blättern im Dokument:
|
Zur ersten Seite |
|
Zur vorherigen Seite |
|
Zu einer bestimmten Seitennummer gehen. Tippen Sie dazu in dem kleinen Eingabefeld in der Mitte die Seitennummer ein und drücken Sie dann die Eingabetaste↵. |
|
Zur nächsten Seite |
|
Zur letzten Seite |
▪In der Befehlsgruppe Zoom können Sie die Vergrößerungsstufe festlegen. Tragen Sie dazu in das untere Eingabefeld den gewünschten Prozentwert ein und drücken Sie die Eingabetaste↵. Wenn Sie auf den kleinen Pfeil daneben klicken, können Sie vordefinierte Vergrößerungsstufen aus einer Liste auswählen.
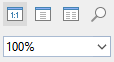 |
| Oder Sie verwenden die Schaltflächen darüber, mit denen Sie folgende Vergrößerungsstufen einstellen können: |
|
Originalgröße (Vergrößerungsstufe 100%) |
|
Eine ganze Seite anzeigen |
|
Zwei ganze Seiten nebeneinander anzeigen |
|
Aktiviert die Lupe: Ziehen Sie anschließend mit der Maus einen Rahmen um den Bereich, den Sie vergrößern möchten. |
▪Kommentare drucken: Im Ausdruck werden auch die Kommentare ausgegeben.
▪Änderungen drucken: Hervorhebungen für alle Änderungen am Dokument, die mit der Funktion "Änderungen verfolgen" aufgezeichnet wurden, werden auch im Ausdruck ausgegeben (siehe Kapitel Überarbeiten von Dokumenten)
▪Grafiken drucken: Im Ausdruck werden auch die Grafiken ausgegeben (ist standardmäßig aktiviert).
▪Datensatz (erscheint nur bei Serienbriefen: Datensatz auswählen, den Sie ausdrucken möchten.
Um die Druckvorschau zu beenden, klicken Sie auf Schließen ![]() oder drücken die Taste Esc.
oder drücken die Taste Esc.