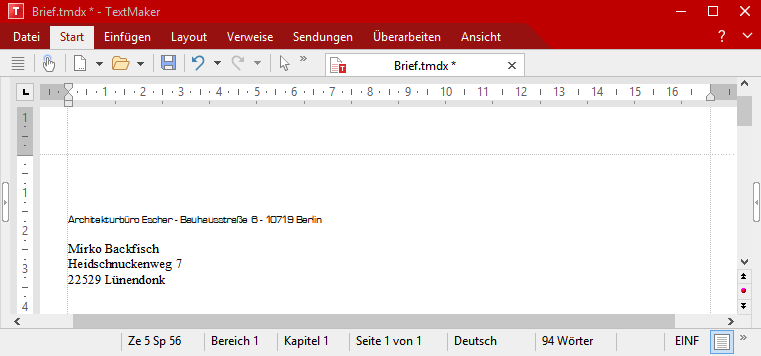Kommen wir nun zu den interessanteren Funktionen – zum Beispiel dem Formatieren von Text, also dem Verwenden von Schriftarten, Textauszeichnungen (Fettdruck, Kursivschrift, Unterstreichen etc.), Einzügen usw.
Fügen wir als erstes über der Adresse eine Zeile mit unserem Absender ein, wie dies bei Briefen, die in Fensterumschlägen verschickt werden sollen, üblich ist.
Setzen wir die Schreibmarke also zwei Zeilen über die Adresse (Zeile 5) und tippen die Anschrift für unser Architekturbüro. Zwischen Name, Straße und Ort können Sie dabei gewöhnliche Bindestriche setzen.
Architekturbüro Escher - Bauhausstraße 6 - 10719 Berlin |
Für das Sichtfenster eines Fensterumschlags ist diese Zeile allerdings viel zu breit, weswegen wir die Schriftgröße etwas verringern möchten. Damit kommen wir zu einem wichtigen Thema: dem Markieren.
Erst markieren, dann formatieren
Hinweis: Ausführliche Informationen zum Markieren finden Sie im Kapitel Arbeiten mit Markierungen.
Um die Formatierung eines Textabschnitts nachträglich ändern zu können, müssen Sie diesen erst markieren, damit TextMaker weiß, welcher Bereich überhaupt geändert werden soll.
Um die Zeile mit der Anschrift für unser Architekturbüro zu markieren, gehen Sie wie folgt vor:
Maus: Ziehen Sie den Mauszeiger bei gedrückter Maustaste vom Anfang zum Ende des zu markierenden Textes. Zum Markieren kompletter Zeilen gibt es übrigens eine Hilfe: Klicken Sie links neben der Zeile in den Seitenrand. Sofort wird die komplette Zeile markiert.
Tastatur: Wenn Sie lieber mit der Tastatur arbeiten, nehmen Sie Markierungen durch Bewegen der Schreibmarke bei gedrückter Umschalttasteñ vor. In unserem Fall markieren Sie die Zeile mit der Anschrift also, indem Sie die Schreibmarke mit Pos1 vor das erste Zeichen der Anschrift setzen und die Tastenkombination Umschalt+â drücken.
Android/iOS: Falls Sie diese Versionen verwenden, beachten Sie bitte, dass das Markieren von Text dort etwas anders funktioniert. Siehe Abschnitt Markieren von Text und Objekten.
Wenn Sie die Zeile mit der Anschrift des Architekturbüros markiert haben, können Sie nach Belieben die Schriftgröße ändern. Suchen Sie dazu auf der Ribbonkarte Start die Befehlsgruppe Zeichen.
Die Befehlsgruppe "Zeichen"
Hinweis: Ausführlichere Informationen zum Formatieren von Text finden Sie in den Kapiteln Zeichenformatierung und Absatzformatierung.
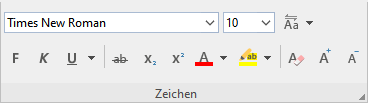
Rechts neben der Schriftart wird die Schriftgröße des markierten Textabschnitts angezeigt – momentan sind 10 Punkt eingestellt. Klicken Sie mit der Maus auf das Pfeilchen rechts neben der "10". Es öffnet sich eine Liste mit den gebräuchlichsten Schriftgrößen. Wählen Sie "8" aus der Liste.
Wählen Sie nun zusätzlich eine andere Schriftart. Klicken Sie dazu auf den Pfeil rechts neben der Schrift und wählen Sie aus der Liste die Schrift MicroSquare. Sollten Sie diese Schrift nicht installiert haben, können Sie auch eine beliebige andere wählen.
![]()
Die Schrift MicroSquare in der Größe 8 Punkt wurde eingestellt.
Absender und Empfänger sehen dementsprechend nun also etwa wie folgt aus: