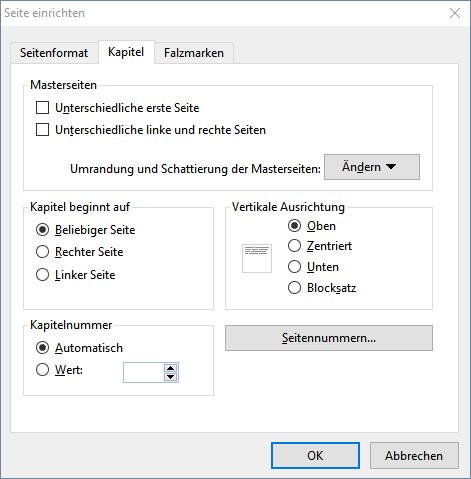Abgesehen von der Tatsache, dass die Seitenformatierung in jedem Kapitel anders eingestellt werden kann, gibt es zusätzlich noch die Kapitelformatierung.
Die Seitenformatierung eines Kapitels ändern Sie über die bekannten Befehle (siehe Seitenformatierung).
Um die Kapitelformatierung zu ändern, gehen Sie folgendermaßen vor:
| 1. | Bewegen Sie die Schreibmarke an eine beliebige Stelle innerhalb des gewünschten Kapitels – oder markieren Sie mehrere Kapitel, um deren Formatierung gleichzeitig zu ändern. Die Markierung kann dabei in einem beliebigen Absatz des ersten Kapitels beginnen und irgendwo im letzten enden. |
| 2. | Rufen Sie den Ribbonbefehl Layout | Kapitel  auf. auf. |
| 3. | Nehmen Sie die gewünschten Änderungen vor (siehe unten) und bestätigen Sie mit OK. |
In dem Dialogfenster dieses Befehls lassen sich folgende Einstellungen vornehmen:
▪Masterseiten
| Einstellungen für die Masterseite(n) des Kapitels ändern (siehe auch Abschnitt Masterseiten): |
| Unterschiedliche erste Seite: Wenn Sie diese Option aktivieren, verwendet die erste Seite des Kapitels eine andere Masterseite als die anderen Seiten. Dies ist nützlich, wenn Sie zum Beispiel auf der ersten Seite Ihres Dokuments (oder Kapitels) andere Kopfzeilen haben möchten als auf den restlichen Seiten. |
| Unterschiedliche linke und rechte Seiten: Diese Option benötigen Sie, wenn Ihr Dokument beidseitig gedruckt werden soll, wie das beispielsweise bei einem Buch der Fall ist. Wird sie eingeschaltet, legt TextMaker eine Masterseite für alle linken Seiten des Dokuments – und eine andere für alle rechten an. Dies ermöglicht es, zum Beispiel die Seitennummer in der Fußzeile auf linken Seiten links und auf rechten Seiten rechts zu platzieren. |
Tipp: In der Masterseitenansicht wird am Beginn jeder Seite angezeigt, um welche Masterseite es sich handelt. Steht dort beispielsweise "Kapitel 7, rechte Masterseite", wird gerade die Masterseite für alle rechten Seiten in Kapitel 7 angezeigt.
| Umrandung und Schattierung der Masterseiten: Hier können Sie Masterseiten – und somit alle entsprechenden Dokumentseiten des Kapitels – mit einer Umrandung oder Schattierung versehen. Klicken Sie dazu auf die Schaltfläche Ändern und wählen Sie dann, für welche Masterseite Sie diese Einstellungen ändern möchten. Es erscheint daraufhin das übliche Dialogfenster zum Anbringen von Umrandungslinien beziehungsweise Schattierungen. Siehe dazu auch Abschnitt Seitenhintergrund ändern. |
▪Kapitel beginnt auf
| Wenn Sie einen Kapitelumbruch einfügen, macht TextMaker stets auch einen Seitenumbruch. Neue Kapitel beginnen also immer auf einer neuen Seite. |
| Ändern Sie nun die Option Kapitel beginnt auf von der Standardeinstellung Beliebiger Seite beispielsweise auf Rechter Seite, sorgt TextMaker dafür, dass das Kapitel stets auf einer rechten Seite beginnt. Falls der Kapitelbeginn dann auf eine linke Seite fällt, fügt TextMaker automatisch eine Leerseite ein, damit das Kapitel wieder auf der nächsten rechten Seite beginnt. |
| In Büchern ist es beispielsweise üblich, alle Kapitel auf einer rechten Seite beginnen zu lassen. Der Leser findet dadurch beim schnellen Durchblättern den Beginn neuer Kapitel leichter. |
▪Vertikale Ausrichtung
| Hier lässt sich die vertikale Ausrichtung des Fließtextes auf der Seite ändern. |
| Wählen Sie beispielsweise die Option Zentriert, wird der Text vertikal in der Mitte der Seite zentriert. Bei der Option Vertikaler Blocksatz wird der Abstand zwischen den Absätzen gleichmäßig so erweitert, dass der Fließtext genau am oberen Blattrand beginnt und genau am unteren endet. |
▪Kapitelnummer
| Kapitel werden von TextMaker automatisch fortlaufend durchnummeriert. In der Statuszeile können Sie stets die aktuelle Kapitelnummer ablesen. |
| Ändern Sie die Option Kapitelnummer von der Standardeinstellung Automatisch auf Wert, können Sie einen eigenen Wert für die Kapitelnummer angeben. Tragen Sie für die Kapitelnummer im dritten Kapitel beispielsweise den Wert "5" ein, lauten die Kapitelnummern im Dokument 1, 2, 5, 6, 7 etc. |
| Tipp: Die Kapitelnummer kann über den Ribbonbefehl Einfügen | Feld  jederzeit im Text ausgegeben werden (beispielsweise in der Kopf-/Fußzeile). jederzeit im Text ausgegeben werden (beispielsweise in der Kopf-/Fußzeile). |
▪Schaltfläche Seitennummern
| Sie können in ein Dokument (z.B. in der Kopf-/Fußzeile) jederzeit ein Seitennummer-Feld einfügen, das die aktuelle Seitennummer ausgibt. Diese Schaltfläche öffnet ein Dialogfenster, in dem sich das Format der Seitennummern ändern lässt. Außerdem können Sie darin den Anfangswert für die Seitennummerierung manuell auf einen festen Wert setzen. |
▪Karteikarte Seitenformat
| Auf der Karteikarte Seitenformat in diesem Dialogfenster können Sie das Seitenformat (Papiergröße, Ausrichtung, Seitenränder etc.) einstellen. Informationen zu den einzelnen Optionen finden Sie im Abschnitt Seite einrichten. |
| Es sei noch einmal daran erinnert, dass Sie das Seitenformat für jedes einzelne Kapitel anders einstellen können. Haben Sie ein Dokument also in mehrere Kapitel aufgeteilt und möchten die Formatierung der Seiten des gesamten Dokuments ändern, müssen Sie zuvor auch das gesamte Dokument markieren. |