Mit dem weiter unten abgebildeten Dialogfenster Seitennummern lässt sich das Format der Seitennummern für das aktuelle Kapitel ändern. Außerdem können Sie darin den Anfangswert für die Seitennummerierung manuell auf einen festen Wert setzen.
Im Detail:
Wie im Abschnitt Seitennummer einfügen beschrieben, wird mit dem Befehl ![]() Seitennummer auf der Ribbonkarte Einfügen | Gruppe Kopf- und Fußzeilen ein Feld eingefügt, das die aktuelle Seitennummer ausgibt. Typischerweise wird die Seitennummer in der Kopf- und Fußzeile eingefügt, es ist aber auch an einer anderen Stelle im normalen Text möglich.
Seitennummer auf der Ribbonkarte Einfügen | Gruppe Kopf- und Fußzeilen ein Feld eingefügt, das die aktuelle Seitennummer ausgibt. Typischerweise wird die Seitennummer in der Kopf- und Fußzeile eingefügt, es ist aber auch an einer anderen Stelle im normalen Text möglich.
Zum Formatieren der eingefügten Seitennummern gibt es die folgenden alternativen Methoden:
▪Führen Sie einen Doppelklick auf das eingefügte Seitennummer-Feld aus, es öffnet sich das Dialogfenster Feld bearbeiten. Betätigen Sie hier die Schaltfläche Einstellungen (nur verfügbar, wenn bei Format die Option Kapiteleinstellungen verwenden ausgewählt ist).
▪Oder klicken Sie auf den kleinen schwarzen Pfeil des Ribbonbefehls Einfügen | Gruppe Kopf-und Fußzeilen | Seitennummer ![]() und wählen den Eintrag Seitennummerformat.
und wählen den Eintrag Seitennummerformat.
▪Oder rufen Sie den Ribbonbefehl Layout | Kapitel auf und betätigen die Schaltfläche Seitennummern.
Bitte beachten Sie: Voraussetzung für die Anzeige der Seitennummerierung im Dokument ist, dass Sie zuerst ein entsprechendes Feld für Seitennummern eingefügt haben. Über die gerade beschriebenen Wege fügen Sie kein Feld ein, können aber ein bereits vorhandenes Seitennummer-Feld bearbeiten.
Alle oben aufgeführten Methoden öffnen das folgende Dialogfenster:
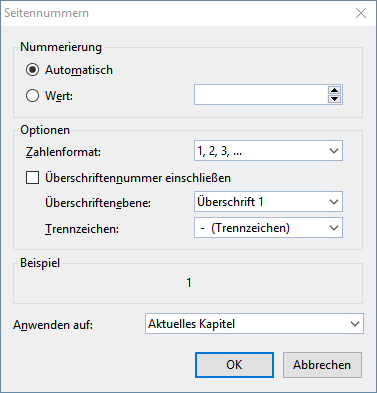
Anmerkung: Die Optionen in diesem Dialogfenster gehören zur Kapitelformatierung. Sie können also für jedes Kapitel in einem Dokument eigene Einstellungen festlegen.
Optionen des Dialogfensters
Folgende Optionen sind in dem Dialogfenster verfügbar:
▪Nummerierung
| TextMaker nummeriert die Seiten eines Dokuments automatisch durch. Die erste Seite im Dokument ist normalerweise also Seite 1, die zweite Seite 2 etc. etc. |
| Bei Bedarf können Sie aber manuell in die Seitennummerierung eingreifen und die Seitennummer für die erste Seite eines bestimmten Kapitels auf einen festen Wert setzen. |
| Ändern Sie diese Einstellung in dem betreffenden Kapitel dazu von Automatisch auf Wert und tragen Sie daneben den gewünschten Anfangswert für die Seitennummerierung ein. Diese Seitennummer wird dann der ersten Seite des aktuellen Kapitels zugewiesen. |
| Haben Sie also beispielsweise "42" eingetippt, erhält die erste Seite des Kapitels die Seitennummer 42, die zweite Seite 43 etc. |
▪Zahlenformat
| Hier können Sie das Zahlenformat der Seitennummern ändern. |
| Zur Wahl stehen Formate wie arabische Zahlen (1, 2, 3, …), Buchstaben (A, B, C, …) und römische Zahlen (I, II, III, …). |
▪Überschriftennummer einschließen, Überschriftenebene und Trennzeichen
| Wenn Sie die Option Überschriftennummer einschließen aktivieren, wird der Seitennummer die Nummer der jeweils aktuellen Überschrift vorangestellt. |
Hinweis: Dies funktioniert nur, wenn die Überschriften des Dokuments mit einer Nummerierung versehen worden sind. Informationen dazu finden Sie im Abschnitt Überschriften nummerieren.
| Bei Überschriftebene können Sie auswählen, die Überschriften welcher Überschriftenebene hierzu herangezogen werden sollten (Überschrift 1, Überschrift 2 etc.) |
| Außerdem lässt sich bei Trennzeichen einstellen, welches Zeichen zum Trennen zwischen Überschriftennummer und Seitennummer verwendet werden soll. |
| Ein Beispiel: Wenn Sie ein Seitennummer-Feld auf der Seite 42 eines Dokuments einfügen und die auf dieser Seite aktuelle Überschrift der Ebene 1 lautet (inklusive Nummerierung): "5. Die Lärche", so gibt dieses Feld folgendes aus: 5.-42. |
▪Anwenden auf
| Hier können Sie auswählen, ob die in diesem Dialogfenster vorgenommenen Änderungen nur auf das aktuelle Kapitel oder auf das gesamte Dokument angewendet werden sollen. |
| Hinweis: Wenn Sie das Dialogfenster über den Ribbonbefehl Layout | Kapitel (Schaltfläche Seitennummern) aufgerufen haben, ist diese Option automatisch auf das aktuelle Kapitel eingestellt. |