Mit dem Ribbonbefehl Start | Suchen ![]() können Sie ein Dokument nach einem bestimmten Suchbegriff durchsuchen lassen.
können Sie ein Dokument nach einem bestimmten Suchbegriff durchsuchen lassen.
Es ist sogar möglich, nach Formatierungen zu suchen – zum Beispiel nach allen fettgedruckten Passagen (siehe Abschnitt Suchen/Ersetzen von Formatierungen).
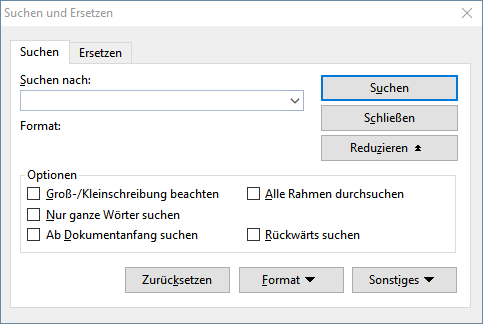
Das Suchen nach Text funktioniert folgendermaßen:
| 1. | Rufen Sie den Ribbonbefehl Start | Suchen |
| Hinweis: Falls die Seitenleiste eingeschaltet ist, müssen Sie zum Öffnen des obigen Dialogfensters ein zweites Mal auf den Befehl Start | Suchen klicken (bzw. Strg+F). Alternativ können Sie mit der Suchfunktion in der Seitenleiste arbeiten, lesen Sie dazu bitte den Abschnitt Suchen mit der Seitenleiste. |
| 2. | Geben Sie im Dialogfenster bei Suchen nach den gesuchten Text ein. |
| 3. | Stellen Sie bei Bedarf die gewünschten Optionen für die Suche ein (siehe Abschnitt Erweiterte Suchfunktionen). |
| 4. | Betätigen Sie die Schaltfläche Suchen, um die Suche zu beginnen. |
Wenn der gesuchte Text gefunden wird, springt TextMaker zu der Fundstelle und markiert sie.
Sie haben nun folgende Möglichkeiten:
| A. | Sie klicken auf Weitersuchen, um zur nächsten Fundstelle zu gelangen. |
| B. | Sie beenden das Dialogfenster mit Schließen. |
Sie können nicht nur nach einem bestimmten Text suchen, sondern diesen auch durch anderen ersetzen lassen. Lesen Sie dazu den nächsten Abschnitt.