Die Einstellungen zur Autokorrektur können Sie nach Ihren Wünschen anpassen.
Hinweis: Die Autokorrektur ist eine globale Einstellung. Änderungen, die Sie hier vornehmen, gelten folglich für jedes Dokument.
Rufen Sie hierzu den Ribbonbefehl Überarbeiten | Gruppe Rechtschreibung | Autokorrektur ![]() auf, es erscheint das folgende Dialogfenster:
auf, es erscheint das folgende Dialogfenster:
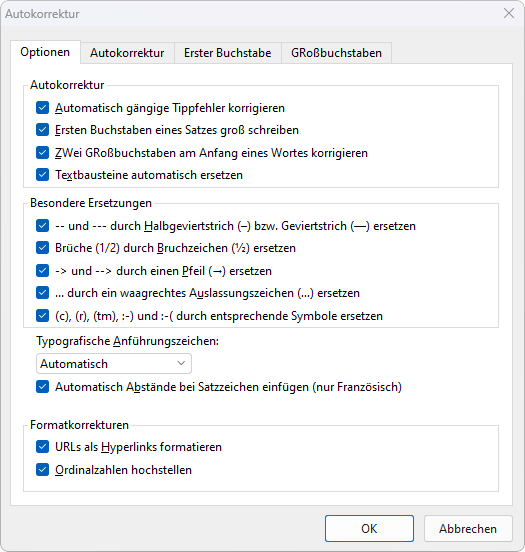
Auf der Karteikarte Optionen finden Sie die folgenden Funktionen zur Autokorrektur:
Rubrik "Autokorrektur"
▪Automatisch gängige Tippfehler korrigieren
| Diese Option bewirkt, dass typische Fehler beim Eintippen behoben werden. Geben Sie beispielsweise "its" ein, korrigiert TextMaker dieses Wort automatisch auf "ist". |
| Eine Liste, die gängige Tippfehler enthält, ist für einige Sprachen bereits vorinstalliert. Sie finden diese Liste auf der Karteikarte Autokorrektur und können dort bestehende Begriffspaare löschen oder neue hinzufügen. Weitere Informationen dazu finden Sie im Abschnitt Karteikarte Autokorrektur. |
▪Ersten Buchstaben eines Satzes groß schreiben
| Wenn diese Option aktiviert ist, schreibt TextMaker den ersten Buchstaben jedes Satzes, den Sie eingeben, automatisch groß – auch wenn Sie versehentlich einen Kleinbuchstaben eingetippt haben. |
| Tippen Sie also einen Satz wie zum Beispiel "dies ist ein neuer Satz." ein, wird dies automatisch in "Dies ist ein neuer Satz." korrigiert. |
| Ausnahmeliste: Bei bestimmten Begriffen kann es hingegen unerwünscht sein, dass diese automatische Korrektur erfolgt (beispielsweise nach einer Abkürzung wie "max."). Wechseln Sie auf die Karteikarte Erster Buchstabe, hier können Sie Begriffe hinzufügen, die von dieser Korrektur ausgenommen werden sollen. Weitere Informationen dazu finden Sie im Abschnitt Karteikarte Erster Buchstabe. |
▪ZWei GRoßbuchstaben am Anfang eines Wortes korrigieren
| Mit dieser Option korrigiert TextMaker beim Tippen automatisch die Groß-/Kleinschreibung von Wörtern, die Sie versehentlich mit zwei Großbuchstaben beginnen lassen. |
| Tippen Sie also "HAus" ein, wird dies automatisch in "Haus" korrigiert. |
| Ausnahmeliste: Möchten Sie hingegen bestimmte Ausdrücke von dieser Korrektur ausschließen (zum Beispiel "EStG"), dann wechseln Sie auf die Karteikarte GRoßbuchstaben. Hier können Sie Begriffe hinzufügen, bei denen zwei Großbuchstaben am Anfang nicht korrigiert werden sollen. Weitere Informationen dazu finden Sie im Abschnitt Karteikarte GRoßbuchstaben. |
▪Textbausteine automatisch ersetzen
| Wie im Abschnitt Textbausteine beschrieben, können Sie mit TextMaker Textbausteine anlegen (zum Beispiel "mfg" für "Mit freundlichen Grüßen"). |
| Ist diese Option aktiviert, können Textbausteine direkt bei der Texteingabe ausgelöst werden. Dazu muss einfach das Kürzel für den Baustein (zum Beispiel "mfg") und dann Leertaste, Eingabetaste↵ oder ein Satzzeichen getippt werden, worauf TextMaker das Kürzel automatisch durch den Inhalt des Bausteins ersetzt. |
| Ist diese Option deaktiviert, können Textbausteine hingegen nur über das Dialogfenster des Ribbonbefehls Einfügen | Gruppe Text | Textbaustein abgerufen werden. |
| Tipp: Auch in diesem Dialogfenster lässt sich die Option "Textbausteine automatisch ersetzen" ein- oder ausschalten. |
Rubrik "Besondere Ersetzungen"
TextMaker kann einige Sonderzeichen automatisch auslösen, sobald Sie eine bestimmte Kombination von Zeichen in Ihren Text eintippen. Drei Punkte in Folge ("...") werden beispielsweise zu Auslassungspunkten ("Ellipse") umgewandelt. Aktivieren oder deaktivieren Sie in dieser Rubrik die gewünschten Optionen.
Tipp: Auf der Ribbonkarte Einfügen | Gruppe Text finden Sie mit den Befehlen Zeichen und Sonderzeichen weitere gängige Zeichen und Symbole, die Sie manuell in Ihren Text einfügen können.
Typografische Anführungszeichen
TextMaker kann doppelte Anführungszeichen (") und einfache Anführungszeichen/Apostrophzeichen (') beim Eintippen automatisch in die typografisch korrekten Zeichen für die gewählte Sprache umwandeln. Stellen Sie hier die gewünschte Sprache ein oder wählen Sie "Neutral", wenn TextMaker Anführungszeichen nicht verändern soll.
Tippen Sie beispielsweise "Text" oder 'Text' ein, erscheint je nach Einstellung folgendes Ergebnis:
Einstellung |
"Text" |
'Text' |
Automatisch* |
|
|
Neutral (keine Veränderung) |
"Text" |
'Text' |
Deutsch |
„Text“ |
‚Text‘ |
Schweizerisches Deutsch |
»Text« |
›Text‹ |
Englisch |
“Text” |
‘Text’ |
Französisch** |
«Text» |
‹Text› |
Schwedisch |
”Text” |
’Text’ |
Polnisch |
„Text” |
‚Text’ |
* Eine Sonderstellung nimmt dabei die Option Automatisch ein: Wählen Sie diese, ermittelt TextMaker die Sprache automatisch und wandelt die Anführungszeichen entsprechend. Hierbei wird also entweder die in Datei | Einstellungen auf der Karteikarte Sprache festgelegte Standardsprache verwendet oder die über das Dialogfenster der Befehlsgruppe Start | Zeichen![]() auf der Karteikarte Schrift festgelegte Sprache.
auf der Karteikarte Schrift festgelegte Sprache.
** Für das einfache Anführungszeichen bei der Einstellung Französisch beachten Sie bitte folgendes: das schließende Anführungszeichen wird zunächst als Apostroph (') ausgeführt. Drücken Sie auf der Tastatur das einfache Anführungszeichen ein weiteres Mal, wandelt es sich in das einfache Guillemet (›) um.
Tipp: Mit dem Befehl Rückgängig ![]() (bzw. der Tastenkombination Strg+Z) können Sie typografische Anführungszeichen direkt nach dem Eintippen in "neutrale" Anführungszeichen umwandeln. Das einfache typografische Anführungszeichen wird daraufhin zu einem Apostroph, das doppelte typografische zu einem normalen doppelten Anführungszeichen.
(bzw. der Tastenkombination Strg+Z) können Sie typografische Anführungszeichen direkt nach dem Eintippen in "neutrale" Anführungszeichen umwandeln. Das einfache typografische Anführungszeichen wird daraufhin zu einem Apostroph, das doppelte typografische zu einem normalen doppelten Anführungszeichen.
Automatisch Abstände bei Satzzeichen einfügen (nur Französisch):
Aktivieren Sie die Option, damit sowohl vor den Satztrennzeichen : ; ! ? als auch zwischen Anführungszeichen « Text » ‹ Text › automatisch Leerzeichen eingefügt werden. Diese Option wirkt sich nur aus, wenn Französisch die zugewiesene Sprache in den folgenden Einstellungen ist:
▪Im Dialogfenster des Befehls Datei | Einstellungen, Karteikarte Sprache: Französisch
▪Und im Dialogfenster der Befehlsgruppe Start | Zeichen![]() auf der Karteikarte Schrift: Französisch oder auch Standard
auf der Karteikarte Schrift: Französisch oder auch Standard
Rubrik "Formatkorrekturen"
▪URLs als Hyperlink formatieren
| Wenn diese Option aktiviert ist, werden URLs (also Adressen von Webseiten) direkt nach der Eingabe automatisch als Hyperlink formatiert. |
| Tippen Sie beispielsweise "www.softmaker.de" in den Text, wird dies automatisch in einen anklickbaren Hyperlink umgewandelt und entsprechend dargestellt (in der Regel also blau und unterstrichen). |
▪Ordinalzahlen hochstellen
| Diese Option unterstützt nur folgende Sprachen: English, Französisch, Italienisch, Portugiesisch, Spanisch. |
| In obigen Sprachen werden Teile bestimmter Ordinalzahlen (Ordnungszahlen) üblicherweise hochgestellt – zum Beispiel bei 1st, 2nd, 3rd in der englischen Sprache. |
| Wenn diese Option aktiviert ist, geschieht dieses Hochstellen automatisch bei der Eingabe. Tippen Sie also beispielsweise in einem englischen Text "2nd" ein und drücken dann die Leertaste, wird dieses automatisch zu "2nd" umformatiert – das "nd" wird also hochgestellt. |
Hinweis: Damit dieses funktioniert, muss der Text in der entsprechenden Sprache formatiert sein (in unserem Beispiel also Englisch). Informationen, wie man die Sprache von Text festlegt, finden Sie im Abschnitt Sprache einstellen.