Kehren wir noch einmal zu unserer ersten Beispieltabelle zurück. Gut rechnen ließ es sich mit ihr, aber von der Gestaltung her sieht sie bislang nicht gerade ansprechend aus. Dabei verfügt PlanMaker doch über äußerst leistungsfähige Möglichkeiten zur optischen Aufbereitung von Tabellen.
Probieren wir einige davon einmal aus:
Überschrift hinzufügen
Was unserer Tabelle auf jeden Fall fehlt, ist eine Überschrift. Tragen wir also einfach in eine Zelle oberhalb der Zahlen einen entsprechenden Text ein und formatieren diesen in einer größeren Schrift.
Setzen Sie den Zellrahmen dazu auf die Zelle B1. Tippen Sie dann zum Beispiel folgenden Text:
Meine erste Tabelle↵
Zeichenformatierung ändern
Jetzt sollten wir vielleicht noch eine andere Schrift für die Überschrift wählen und sie vor allem deutlich größer machen.
Bewegen Sie den Zellrahmen dazu wieder in die Zelle B1 mit der Überschrift zurück. Klappen Sie dann die Schriftenliste auf der Ribbonkarte Start | Gruppe Zeichen auf, indem Sie das kleine Pfeilchen rechts neben dem Schriftnamen anklicken.
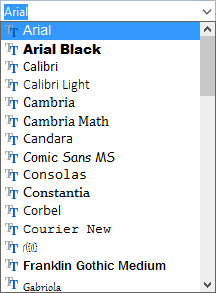
Es erscheint eine Liste aller auf Ihrem Rechner installierten Schriften. Wählen Sie beispielsweise die Schriftart "Tahoma".
Öffnen Sie dann rechts daneben (bzw. darunter) die Liste mit den Schriftgrößen ![]() und wählen Sie die Größe 24 Punkt.
und wählen Sie die Größe 24 Punkt.
Auf Wunsch können Sie noch die Schriftfarbe ![]() einstellen, und ebenfalls in dieser Befehlsgruppe finden Sie drei mit F, K und U beschriftete Schaltflächen zum Ein-/Ausschalten von Fettdruck, Kursivschrift und Unterstreichen.
einstellen, und ebenfalls in dieser Befehlsgruppe finden Sie drei mit F, K und U beschriftete Schaltflächen zum Ein-/Ausschalten von Fettdruck, Kursivschrift und Unterstreichen.
Zahlenformatierung ändern
In einer Tabellenkalkulation finden Sie natürlich auch umfangreiche Möglichkeiten zum Formatieren von Zahlen. Sie können nicht nur Zeichenformat von Zellinhalten ändern (Schriftart, Schriftgröße etc.), sondern auch deren Zahlenformat.
Probieren Sie es aus: In den Zellen B2 bis B5 stehen Geldbeträge – also sollen diese auch wie Geldbeträge angezeigt werden. Dies erreichen Sie folgendermaßen:
Markieren Sie zunächst die Zellen B2 bis B5. Klicken Sie dazu einfach die Zelle B2 an und ziehen Sie den Mauszeiger dann – mit weiterhin gedrückter Maustaste – zur Zelle B5.
Android/iOS: Falls Sie diese Versionen verwenden, beachten Sie bitte, dass das Markieren von Zellen dort etwas anders funktioniert. Siehe Abschnitt Markieren von Zellen und Zellinhalten.
Wenn die gewünschten Zellen markiert sind, klicken Sie auf der Ribbonkarte Start in der Befehlsgruppe Zahl auf das Gruppenpfeilchen![]() an der rechten unteren Ecke. Es erscheint ein Dialogfenster mit zahlreichen Einstellungsmöglichkeiten. Uns interessiert aber nur die erste Karteikarte: die Karteikarte Zahlenformat. Wählen Sie darin in der Liste den Eintrag "Währung" und bestätigen Sie mit OK.
an der rechten unteren Ecke. Es erscheint ein Dialogfenster mit zahlreichen Einstellungsmöglichkeiten. Uns interessiert aber nur die erste Karteikarte: die Karteikarte Zahlenformat. Wählen Sie darin in der Liste den Eintrag "Währung" und bestätigen Sie mit OK.
Das Ergebnis: PlanMaker versieht die Zahlen in den markierten Zellen nun mit einem Währungssymbol und zeigt sie mit zwei Nachkommastellen an, wie das bei Geldbeträgen üblich ist.
Es gibt viele weitere Einstellungen zum Zahlenformat, mit denen Sie das Erscheinungsbild von Zahlen ändern können. So lässt sich beispielsweise die Anzahl der angezeigten Nachkommastellen einstellen, Zahlen können als Prozentwerte dargestellt werden etc. Wichtig: Die Zahl in der entsprechenden Zelle bleibt dabei stets unverändert – es ändert sich lediglich ihre Darstellung.
Einen kleinen Teil der Funktionen zum Gestalten von Tabellen haben Sie jetzt kennengelernt. Wie Sie sich denken können, gibt es noch viele weitere Möglichkeiten, Tabellen optisch aufzuwerten und übersichtlicher zu machen. Alle Informationen dazu finden Sie im Kapitel Gestalten einer Tabelle.