Die Datenreihen sind die wichtigsten Bestandteile eines Diagramms. Sie stellen die auszuwertenden Daten dar – je nach gewähltem Diagrammtyp in Form von Säulen, Balken, Linien, Kreissegmenten etc.
Eine Datenreihe ist die grafische Repräsentation von einer Spalte beziehungsweise einer Zeile der Zellwerte, auf denen das Diagramm basiert. Jede Datenreihe besteht wiederum aus mehreren Datenpunkten, also den einzelnen Zellwerten.
Eigenschaften bearbeiten: Um die Eigenschaften von Datenreihen und -punkten zu ändern, gehen Sie wie folgt vor:
▪Klicken Sie auf einen beliebigen Datenpunkt einer Datenreihe, wird zunächst die gesamte Datenreihe markiert. Sie können nun ihre Eigenschaften bearbeiten, indem Sie mit Rechtsklick auf die Datenreihe das Kontextmenü öffnen und hier den Befehl Reihe: Eigenschaften aufrufen.
▪Klicken Sie den Datenpunkt jedoch erneut an, wird nur der einzelne Datenpunkt markiert. Der Befehl im Kontextmenü heißt dann dementsprechend Datenpunkt: Eigenschaften.
| Tipp: Alternativ können Sie die Befehle über das Symbol |
Es lassen sich folgende Einstellungen vornehmen:
Karteikarte Format
Tipp: Umrandung und Füllung lassen sich auch bequem direkt über die Schaltflächen der Ribbonkarte Diagramm | Gruppe Diagrammelemente anpassen. Siehe Abschnitt Diagrammelemente bearbeiten.
▪Rubrik Umrandung (beziehungsweise Linie)
| Hier lässt sich das Aussehen der Linien ändern, mit denen die Daten gezeichnet werden. Wählen Sie mit der Option Benutzerdefiniert die gewünschte Linienart. Die Option Keine entfernt die Linie. |
| Wenn Sie dabei die Option Schatten aktivieren, wird der Graph außerdem mit einem Schatten hinterlegt. Über die Schaltfläche Anpassen können Sie weitere Einstellungen zum Aussehen des Schatteneffekts machen. (Bei einigen Diagrammtypen erscheint hier stattdessen die Option Linie glätten, mit der Sie dem Graphen einen weicheren Verlauf geben können.) |
▪Rubrik Füllung
| Hier können Sie die Füllung der Datenreihen/Datenpunkte ändern. Auto versieht die Füllfläche mit einer Standardfarbe. Für die Option Keine ist die Füllung transparent. Mit der Option Farbe lässt sich die Farbe für die Füllung individuell anpassen. Für bestimmte Diagrammtypen können Sie die Farbe für negative Werte mit einer unterschiedlichen Farbgebung versehen. |
| Wenn Sie die Füllart Effekte wählen und auf die Schaltfläche Anpassen klicken, erscheint ein Dialogfenster, mit dem Sie auch komplexere Füllungen (z.B. einen Farbverlauf) anbringen können. Die Bedienung dieses Dialogfensters ist im Abschnitt Objekt-Eigenschaften, Karteikarte Füllung beschrieben. |
▪Rubrik Markierung (nur bei bestimmten Diagrammtypen verfügbar)
| Bei Diagrammtypen, bei denen für die einzelnen Datenpunkte Markierungen gezeichnet werden, können Sie hier das Aussehen dieser Markierungen anpassen. |
Karteikarte 3D-Format
Hinweis: Die Optionen auf dieser Karteikarte sind nicht bei allen Diagrammtypen verfügbar.
Mit Hilfe dieser Karteikarte können Sie die darzustellenden Datenpunkte mit Beleuchtungseffekten und abgerundeten Kanten versehen.
▪Material
| Hier können Sie das Material wählen, das für die Darstellung der Datenpunkte simuliert werden soll. |
▪Beleuchtung
| Hier können Sie auswählen, welche Art von Beleuchtung simuliert werden soll. |
▪Drehwinkel
| Hier lässt sich der Winkel ändern, in dem das Licht einfallen soll. |
Tipp: Obige Effekte kommen besser zur Geltung, wenn Sie zusätzlich die nachfolgenden Optionen zum Abrunden der Kanten einsetzen.
▪Rubrik Abgeschrägte Kanten
| Hier können Sie die Kanten der grafischen Repräsentation der Datenpunkte abrunden lassen. Wenden Sie diese Optionen beispielsweise auf ein Balkendiagramm an, werden die Kanten der Balken abgerundet. Je größer der Wert, desto stärker die Abrundung. |
Karteikarte Datenbeschriftungen
Auf dieser Karteikarte können Sie Datenpunkte mit Beschriftungen versehen, also beispielsweise den genauen Wert der Datenpunkte im Diagramm anzeigen lassen.
▪Rubrik Anzeige
| Hier können Sie die Art der Beschriftung wählen. Voreingestellt ist die Option Keine, es wird also keine Beschriftung angezeigt. Wählen Sie beispielsweise die Option Wert anzeigen, wird der Wert der betreffenden Datenpunkte angezeigt, bei der Option Datenpunkt anzeigen sein Name etc. |
▪Legendensymbol bei Beschriftung
| Wenn Sie diese Option aktivieren, werden vor den Beschriftungen die Legendensymbole der betreffenden Datenpunkte angezeigt – in der Regel also ein Kästchen in der Farbe des Datenpunkts. |
▪Rubrik Platzierung
| Hier legen Sie fest, wo die Beschriftung platziert werden soll (relativ zum jeweiligen Datenpunkt). |
Hinweis: Wenn Sie Datenpunkte mit einer Beschriftung versehen, sind diese Beschriftungen selbst ebenfalls im Diagramm anklickbar. Sie können also deren Eigenschaften verändern und beispielsweise eine andere Schriftart wählen oder den anzuzeigenden Text ändern.
Auch hier gilt: 1x anklicken markiert alle Beschriftungen einer Datenreihe, nochmals anklicken markiert eine einzelne Beschriftung.
Hinweis: Diese Karteikarte ist nur bei bestimmten zweidimensionalen Diagrammtypen (u.a. Säulen-, Balken und Liniendiagrammen) verfügbar.
Mit Hilfe dieser Karteikarte können Sie Fehlerindikatoren für die Datenpunkte einer Datenreihe zeichnen lassen. Diese stellen den möglichen/zulässigen Fehler der Werte in Form einer Linie mit einem Querstrich am Ende dar.
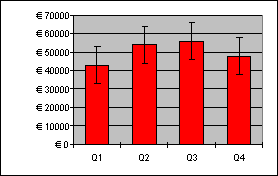
Diagramm mit Fehlerindikatoren "Plus" und "Minus"
Bestimmen Sie dazu in der Rubrik Anzeige, welche Art von Indikatoren angezeigt werden sollen: Plus zeichnet eine Indikatorlinie nach oben, Minus nach unten, Plus und Minus zeichnet beide Linien.
Mit Anzeigen als... bestimmen Sie das Aussehen der Indikatorlinien: mit oder ohne Querstrich am Ende.
In der Rubrik Wert können Sie die Länge der Indikatorlinie ändern. Wählen Sie beispielsweise die Option Fest, hat die Linie immer die angegebene Länge, bei der Option Prozentual entspricht ihre Länge dem angegebenen prozentualen Anteil vom jeweiligen Y-Wert etc.
Karteikarte Fehlerindikator X
Hinweis: Diese Karteikarte ist nur bei XY-Punkt- und Blasendiagrammen verfügbar.
Entspricht Fehlerindikator Y (siehe oben), zeichnet aber Indikatorlinien für die X-Werte statt der Y-Werte.
Karteikarte Hilfslinien
Hinweis: Diese Karteikarte ist nur bei bestimmten zweidimensionalen Diagrammtypen (u.a. Säulen-, Balken und Liniendiagrammen) verfügbar.
Mit Hilfe dieser Karteikarte können Sie verschiedene Hilfslinien im Diagramm einblenden lassen. Schalten Sie beispielsweise die Hilfslinie Durchschnitt ein, erscheint im Diagramm eine gestrichelte Linie, die anzeigt, wo der Durchschnitt der Werte dieser Datenreihe liegt.
Sie können Hilfslinien für Durchschnitt, Standardabweichung und Minimum/Maximum sowie eine Ausgleichsgerade (linearer Trend) aktivieren.
Tipp: Über den Ribbonbefehl Diagramm | Element hinzufügen ![]() | Trendlinie hinzufügen lassen sich bei Bedarf noch weitere Arten von Trendlinien im Diagramm einblenden. Siehe dazu Abschnitt Trendlinien.
| Trendlinie hinzufügen lassen sich bei Bedarf noch weitere Arten von Trendlinien im Diagramm einblenden. Siehe dazu Abschnitt Trendlinien.
Auf dieser Karteikarte erscheinen je nach Diagrammtyp unterschiedliche Einstellungen zur Darstellung der Datenreihen/Datenpunkte, die der besseren Verdeutlichung von Ergebnissen dienen.
Bei einem Liniendiagramm finden Sie beispielsweise die folgenden Einstellungen:
Hinweis: Für andere Diagrammtypen finden Sie auf der Karteikarte Optionen abweichende Einstellungsmöglichkeiten.
▪Bezugslinien anzeigen
| Schalten Sie diese Option ein, werden Linien von den Datenpunkten bis zur horizontalen Achse gezogen. |
▪Spannweitenlinien anzeigen
| Bei eingeschalteter Option werden Linien zwischen dem höchsten und niedrigsten Datenpunkt angezeigt (bei zwei oder mehr Datenreihen). |
▪Pos./neg. Abweichung mit Abstand
| Mit dieser Option können Sie sich – beispielsweise in einem Liniendiagramm mit zwei oder mehr Datenreihen – Balken zwischen der ersten und letzten Datenreihe anzeigen lassen. Im darunter befindlichen Eingabefeld lässt sich außerdem der seitliche Abstand der Balken voneinander einstellen. |
Für die oben genannten Optionen können Sie für den Fall, dass vereinzelte Datenpunkte fehlen, im Bereich Leere Zellen werden... zwischen verschiedenen Einstellungen der Anzeige wählen.
Mit der Option Farbe für jeden Datenpunkt variieren werden die Datenpunkte automatisch mit unterschiedlichen Farben versehen (nicht verfügbar, wenn mehrere Datenreihen vorhanden sind).
Tipp: Auch diese Diagrammelemente können Sie – wenn aktiviert – formatieren, indem Sie sie markieren und durch Rechtsklick im Kontextmenü den betreffenden Eintrag (Bezugslinien, Spannweitenlinien, Auf- bzw. Abwärtsbalken): Eigenschaften aufrufen.