Wie alle Arten von Rahmen haben auch die Kopf- und Fußzeilenrahmen (in denen sich die Kopf- und Fußzeilen befinden) bestimmte Eigenschaften, die sich auf der kontextbezogenen Ribbonkarte Kopf- und Fußzeilen modifizieren lassen. So können Sie beispielsweise die Höhe einstellen, den Abstand zum Text und zur Blattkante ändern, oder den Rahmen mit Schattierung und Umrandungen versehen.
Gängige Optionen: Über die Symbole der Ribbonkarte "Kopf- und Fußzeilen"
Über die Schaltflächen der Befehlsgruppen Größe und Position und Format können Sie gängige Optionen direkt anwenden.
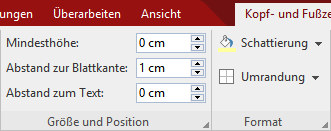
Klicken Sie zunächst mit der Maus in den Kopf- oder Fußzeilenrahmen – je nachdem, ob Sie die Kopf- oder die Fußzeilen bearbeiten möchten und passen Sie die folgenden Eigenschaften nach Ihren Wünschen an:
▪Befehlsgruppe Größe und Position
| Sie können die gewünschten Werte in die jeweiligen Eingabefelder eintippen oder mit den kleinen Pfeil-Schaltflächen die Werte erhöhen/verringern. Folgende Einstellungen sind möglich: |
| Mindesthöhe: Hier können Sie einstellen, wie hoch der Kopf- bzw. Fußzeilenrahmen mindestens sein soll. Die weitere Option genaue Werte finden Sie im Dialogfenster, siehe unten. |
| Abstand zur Blattkante: Abstand zwischen dem Rahmen und der Blattkante. |
| Abstand zum Text: Abstand zwischen dem Rahmen und dem Fließtext. |
▪Befehlsgruppe Format: Schattierung ![]()
| Wenn Sie auf den kleinen Pfeil des Symbols Schattierung klicken, erhalten Sie ein Menü mit Standardfarben und Farbvarianten, die Sie anwenden können. |
| Die zuletzt gewählte Farbe wird Ihnen im Symbol als Querbalken angezeigt. Diese "Merk-Funktion" gilt auch für andere Einstellungen der Schattierung, wie Muster oder Raster (die Sie nur im Dialogfenster vorfinden). Sie öffnen das Dialogfenster durch Klicken auf den kleinen Pfeil des Symbols mit dem Eintrag Weitere. Informationen dazu finden Sie weiter unten. |
| Schattierung entfernen: Klicken Sie im Menü des Symbols auf den Eintrag Transparent zum Entfernen vorhandener Schattierungen. |
▪Befehlsgruppe Format: Umrandung ![]()
| Wenn Sie auf den kleinen Pfeil des Symbols Umrandung klicken, erhalten Sie ein Menü mit gebräuchlichen Umrandungen und Linien. |
| Tipp: Sie können einzelne Linien auch nach Ihren eigenen Wünschen kombinieren, indem Sie erneut das Menü des Symbols Umrandung öffnen und ein weiteres Attribut hinzufügen, z.B. setzen Sie zuerst eine Linie oben und daraufhin eine zusätzliche Linie unten. |
| Umrandungen/Linien entfernen: Klicken Sie im Menü des Symbols auf den Eintrag Keine. Alle Umrandungen/Linien werden daraufhin komplett entfernt. |
| Möchten Sie einzelne Umrandungslinien bearbeiten/entfernen oder weitere Eigenschaften für Umrandungen und Linien definieren, klicken Sie im Menü des Symbols auf den Eintrag Umrandung. Es öffnet sich ein Dialogfenster mit weiteren Optionen (siehe unten). |
Weitere Optionen: Über das Dialogfenster der Ribbonkarte "Kopf- und Fußzeilen"
Im Dialogfenster der kontextbezogenen Ribbonkarte Kopf- und Fußzeilen finden Sie zusätzliche Optionen zur individuellen Anpassung von Schattierung, Umrandungen/Linien und Höhe von Kopf- und Fußzeilen.
Gehen Sie dazu wie folgt vor:
| 1. | Klicken Sie mit der Maus in den Kopf- oder Fußzeilenrahmen – je nachdem, ob Sie die Kopfzeilen oder die Fußzeilen bearbeiten möchten. |
| 2. | Rufen Sie das Dialogfenster über das Pfeilchen |
In dem Dialogfenster lassen sich folgende Einstellungen vornehmen:
Karteikarte Eigenschaften
▪Höhe
| Hier können Sie die Höhe des Kopf- beziehungsweise Fußzeilenrahmens ändern: |
| Mindestens: Dies ist die Standardeinstellung. Die Höhe des Rahmens wird automatisch ermittelt. Je mehr Text Sie eingeben, desto größer wird der Rahmen. Im dem Eingabefeld rechts daneben können Sie auf Wunsch noch die gewünschte Mindesthöhe eingeben. |
| Genau: Wählen Sie hingegen diese Option, können Sie die exakte Höhe des Rahmens selbst festlegen. Hinweis: Wenn TextMaker dann am unteren Rand des Rahmens einen roten Balken anzeigt, passt der enthaltene Text nicht vollständig hinein. Setzen Sie in diesem Falle die Höhe auf einen größeren Wert, wählen Sie die Option Mindestens oder verringern Sie die Textmenge. |
Hinweis: Die Breite von Kopf- und Fußzeilenrahmen regelt TextMaker selbsttätig: Er passt sie automatisch den Seitenrändern an. Sie können aber jederzeit Absatzeinzüge in Ihren Kopf- und Fußzeilen verwenden, wenn Sie möchten, dass diese breiter oder schmaler werden.
▪Abstand zur Blattkante
| Hier können Sie festlegen, wie viel Abstand TextMaker zwischen dem Rahmen und der Blattkante frei lassen soll. |
▪Abstand zum Text
| Hier können Sie festlegen, wie viel Abstand TextMaker zwischen dem Rahmen und dem Fließtext frei lassen soll. |
Karteikarte Umrandung
Hier können Sie den Rahmen mit individuell gestalteten Umrandungslinien versehen.
Die Bedienelemente auf dieser Karteikarte entsprechen denen des Ribbonbefehls Start | Umrandung (siehe Abschnitt Umrandung und Linien).
Karteikarte Schattierung
Hier können Sie den Rahmen mit einer individuell gestalteten Schattierung versehen.
Die Bedienelemente auf dieser Karteikarte entsprechen denen des Ribbonbefehls Start | Absatzschattierung (siehe Abschnitt Schattierung).