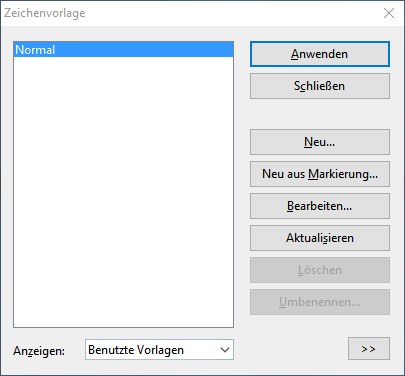Um eine Zeichenvorlage zu erstellen, gehen Sie wie folgt vor:
| 1. | Rufen Sie durch Rechtsklick in den Text das Kontextmenü auf und wählen den Eintrag Zeichenvorlage. |
| Es öffnet sich folgendes Dialogfenster: |
| 2. | Wählen Sie in der linken Liste die Vorlage aus, auf der Ihre neue Zeichenvorlage basieren soll. Im Zweifelsfall ist dies die Vorlage "Normal". |
| Hinweis: Vorselektiert ist hier im Dialogfenster stets die Vorlage des Textabschnitts, in dem sich die Schreibmarke vor dem Aufrufen des Befehls Zeichenvorlage befunden hat. Zum Ändern der Vorlagen-Basis – auch noch im Nachhinein – beachten Sie bitte die Erläuterungen im Abschnitt Zeichenvorlagen "Basierend auf". |
| 3. | Klicken Sie dann auf die Schaltfläche Neu. |
| 4. | Geben Sie der Zeichenvorlage einen beliebigen Namen. |
| 5. | Es erscheint ein Dialogfenster, das dem der Befehlsgruppe Start | Zeichen weitgehend entspricht. Stellen Sie hier die gewünschte Zeichenformatierung ein (siehe Abschnitt Zeichenformatierung). |
| 6. | Wenn Sie die Formatvorlage häufig benötigen, können Sie ihr ein Tastenkürzel zuordnen (siehe unten). |
| 7. | Wurden alle gewünschten Einstellungen vorgenommen, klicken Sie im Dialogfenster Zeichen auf OK, um die Vorlage zu erzeugen. |
| 8. | Verlassen Sie das Dialogfenster Zeichenvorlage mit Schließen. |
Die Vorlage ist nun erzeugt und einsatzbereit. Wie Sie sie einsetzen, erfahren Sie gleich (im Abschnitt Zeichenvorlagen anwenden).
Zeichenvorlagen aus bestehendem Text erstellen
Alternativ können Sie auch erst Text nach Wunsch formatieren und dann eine neue Vorlage erstellen, die genau diese Formatierung übernimmt. Verwenden Sie dazu die Schaltfläche Neu aus Markierung statt der Schaltfläche Neu.
Diese Vorgehensweise ist praktisch, wenn Sie Text zuvor "von Hand" formatiert haben und nun eine Zeichenvorlage mit exakt dieser Zeichenformatierung anlegen möchten.
Im Detail gehen Sie dazu wie folgt vor:
| 1. | Bringen Sie an einem Textabschnitt die gewünschten Zeichenformatierungen an (Schriftart, -größe etc). |
| 2. | Setzen Sie die Schreibmarke in diesen Textabschnitt (oder markieren Sie ihn; beides funktioniert gleichermaßen). |
| 3. | Erstellen Sie, wie weiter oben beschrieben, eine neue Zeichenvorlage über den Befehl Zeichenvorlage. Wichtig: Verwenden Sie jetzt aber im Dialogfenster nicht die Schaltfläche Neu, sondern die Schaltfläche Neu aus Markierung. |
Eine so erzeugte Vorlage verhält sich genau wie alle anderen Vorlagen. Der einzige Unterschied ist, dass sie beim Anlegen die Formatierung von bestehendem Text übernimmt. (Sie können die Formatierung der Vorlage aber natürlich auch weiterhin jederzeit ändern – unabhängig von diesem Text.)
Tastenkürzel verwenden
Benötigen Sie eine Formatvorlage besonders häufig, können Sie ihr jederzeit ein Tastenkürzel geben. Das hat den Vorteil, dass Sie die Vorlage blitzschnell mit einem einzigen Tastendruck aktivieren können.
Um einer Vorlage ein Tastenkürzel zuzuordnen, klicken Sie auf die Schaltfläche Bearbeiten und wechseln im erscheinenden Dialogfenster auf die Karteikarte Vorlage. Setzen Sie dort die Schreibmarke in das Eingabefeld Tastenkürzel und drücken Sie die gewünschte Tastenkombination (beginnend mit Strg oder Alt).
Hinweis: Wenn Sie eine Tastenkombination betätigen, die bereits belegt ist, wird unter dem Eingabefeld Tastenkürzel angezeigt, womit diese momentan belegt ist. Sie sollten dann die RücktasteÕ betätigen, um Ihr Tastenkürzel wieder zu löschen und eine andere Tastenkombination verwenden. Andernfalls überschreiben Sie die Tastenkombination einer anderen Vorlage oder gar die eines TextMaker-Befehls.
Wir empfehlen Ihnen, stets Tastenkombinationen mit den Tasten Strg und Umschalt zu verwenden, da diese normalerweise nicht belegt sind.