Das Anwenden einer Dokumentvorlage mit zugewiesener Datenbank ist ganz einfach:
Beginnen Sie mit dem Befehl Datei | Neu ![]() ein neues Dokument. Im Dialogfenster des Befehls können Sie bestimmen, auf welcher Vorlage dieses Dokument basieren soll.
ein neues Dokument. Im Dialogfenster des Befehls können Sie bestimmen, auf welcher Vorlage dieses Dokument basieren soll.
Wenn Sie sich hier eine Vorlage aussuchen, der eine Datenbank zugewiesen ist, zeigt TextMaker diese Datenbank an und lässt Sie auswählen, welcher Datensatz in den Text eingefügt werden soll. Blättern Sie zum gewünschten Datensatz und klicken Sie dann auf die Schaltfläche Einfügen.
Die Schritte im Einzelnen:
| 1. | Rufen Sie den Befehl Datei | Neu |
| 2. | Wählen Sie im Dialogfenster eine von Ihnen erstellte Dokumentvorlage mit Datenbankanbindung oder eine der mitgelieferten Vorlagen und bestätigen Sie mit OK. |
| 3. | Nun erscheint ein Dialogfenster, in dem die entsprechende Datenbank angezeigt wird. |
| Tipp: Mit den beiden Optionen in der rechten unteren Ecke des Dialogfensters können Sie zwischen den Ansichten Liste und Formular umschalten. |
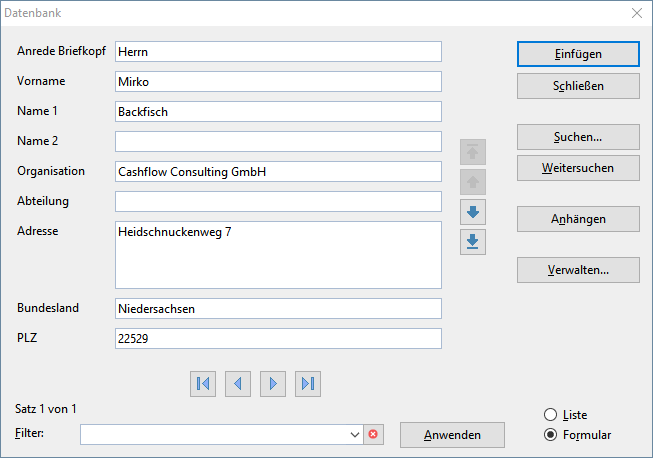 |
| 4. | Blättern Sie mit den Schaltflächen |
| Sie können auch eine neue Adresse eintippen, nachdem Sie mittels der Schaltfläche Anhängen einen neuen Datensatz angelegt haben. |
| (Ausführliche Informationen zur Bedienung dieses Dialogfensters finden Sie weiter unten.) |
| 5. | Klicken Sie auf die Schaltfläche Einfügen. |
| Hinweis: Die Datenbankfelder in diesem Dokument werden daraufhin physisch durch den Inhalt dieses einzelnen eingefügten Datensatzes ersetzt. Die Datenbankfelder an sich werden dabei aus dem Dokument entfernt und sind daher nicht weiter bearbeitbar. Lesen Sie dazu auch die "Anmerkungen" im Abschnitt Übernahme von Einzeladressen. |
TextMaker ersetzt nun folglich jede Stelle, an der sich in der Vorlage ein Datenbankfeld befindet, durch den Inhalt des korrespondierenden Feldes aus diesem Datensatz.
Das Ergebnis ist beispielsweise ein komplett ausgefüllter Briefkopf inklusive Adresse des Briefempfängers. Sie müssen nur noch den Brieftext schreiben und das Dokument dann ausdrucken. Dazu rufen Sie den Ribbonbefehl Datei | Drucken – nicht Datei | Serienbriefdruck – auf.
Tipp: Im Dialogfenster des Befehls Datei | Neu sehen Sie auch einige Ordner. Sie enthalten bereits vorgefertigte Dokumentvorlagen für das Schreiben von Briefen. Den meisten dieser Vorlagen wurde die mitgelieferte Beispieldatenbank addressbook.sqlite zugewiesen.
Das oben abgebildete Dialogfenster hat folgende Bedienelemente:
Datenanzeige
Den größten Teil des Fensters nimmt die Anzeige der Daten ein.
Sie können die Daten entweder tabellarisch in der Listenansicht oder in der ausführlicheren Formularansicht betrachten. Um die gewünschte Ansicht auszuwählen, klicken Sie im unteren Teil des Fensters auf die Option Liste beziehungsweise Formular.
Wichtig: Beachten Sie, dass das Editieren der Daten nur in der Formularansicht möglich ist.
Zum Speichern von Änderungen an den Daten müssen Sie keinen Befehl aufrufen, denn Änderungen am aktuellen Datensatz werden automatisch gespeichert, wenn Sie zu einem anderen Satz blättern oder die Datenbank verlassen.
Filter
Sie können die Datensätze bei Bedarf filtern lassen. Tragen Sie dazu den Begriff, nach dem gesucht werden soll, in das Eingabefeld Filter ein und betätigen Sie die Schaltfläche Anwenden. Sofort ändert sich die Anzeige der Daten: es werden nur noch Datensätze angezeigt, die den Suchbegriff (in einem beliebigen Datenfeld) enthalten.
Filtern Sie also zum Beispiel nach "Müller", werden nur noch Datensätze angezeigt, bei denen eines der Felder den Begriff "Müller" enthält.
Mit dem Kreuz-Symbol ![]() heben Sie den Filter wieder auf.
heben Sie den Filter wieder auf.
Schaltfläche "Einfügen"
Fügt den Inhalt des aktuellen Datensatzes in das Dokument ein. Nur verfügbar, wenn die Datenbank über eine Dokumentvorlage aufgerufen wurde, wie oben beschrieben.
Schaltfläche "Schließen"
Schließt die Datenbank. Alle Änderungen an der Datenbank werden dabei automatisch gespeichert.
Schaltfläche "Suchen"
Ruft ein Dialogfenster auf, mit dem Sie genauer als mit einem Filter (siehe oben) nach bestimmten Daten suchen können. Informationen zu diesem Dialogfenster finden Sie im Abschnitt Datenbank durchsuchen.
Schaltfläche "Weitersuchen"
Zeigt die nächste Fundstelle einer Suche an.
Schaltfläche "Anhängen" (nur SQLite und dBASE)
Hängt einen neuen Datensatz an die Datenbank an.
Hinweis: Für Datenbanken aus PlanMaker-, Excel-, Textdateien ist das nicht möglich. Diese können nur gelesen werden.
Schaltfläche "Verwalten" (nur SQLite)
Öffnet das Dialogfenster Tabelleneinstellungen, in dem Sie für SQLite-Datenbanken die Anzeige des gewählten Feldtyps anpassen können. Sie bestimmen hier allein die Art und Weise, wie Felder angezeigt werden, aber modifizieren nicht die tatsächliche Datenbankstruktur.
Die Optionen des Dialogfensters entsprechen denen des Befehls Tabelleneinstellungen ![]() in der Gruppe Verwalten des Datenbankmoduls (siehe Abschnitt Datenbankstruktur ändern).
in der Gruppe Verwalten des Datenbankmoduls (siehe Abschnitt Datenbankstruktur ändern).
Liste/Formular
Mit den Optionen Liste und Formular können Sie zwischen der Listenansicht (mehrere Datensätze untereinander) und der Formularansicht (ein kompletter Datensatz im Detail) umschalten.
Tipp: Wo erkenne ich, welche Datenbank zugeordnet ist?
Um zu erfahren, welche Datenbank Ihrer aktuellen Dokumentvorlage zugewiesen ist, gibt es die folgende Möglichkeit: Nachdem Sie den Datensatz wie oben beschrieben eingefügt haben, können Sie über den Ribbonbefehl Sendungen | Gruppe Empfänger | Empfänger auswählen das Datenbankmodul öffnen. Hier sehen Sie in der Titelleiste und in der Registerkarte den Namen der zugeordneten Datenbank.
Verlassen Sie das Datenbankmodul wieder, indem Sie auf das Symbol Datenbank schließen ![]() klicken. Für die in diesem Abschnitt beschriebenen Zwecke ist es nicht notwendig, mit dem Datenbankmodul zu arbeiten. Wenn Sie allerdings mehr über die Anwendung des Datenbankmoduls erfahren möchten, lesen Sie die Abschnitte Datenbankmodul verwenden und Datensätze für den Serienbriefdruck wählen.
klicken. Für die in diesem Abschnitt beschriebenen Zwecke ist es nicht notwendig, mit dem Datenbankmodul zu arbeiten. Wenn Sie allerdings mehr über die Anwendung des Datenbankmoduls erfahren möchten, lesen Sie die Abschnitte Datenbankmodul verwenden und Datensätze für den Serienbriefdruck wählen.